Did you know that Microsoft Edge has a new Workspaces feature that allows you to do work-related tabs in separate places?
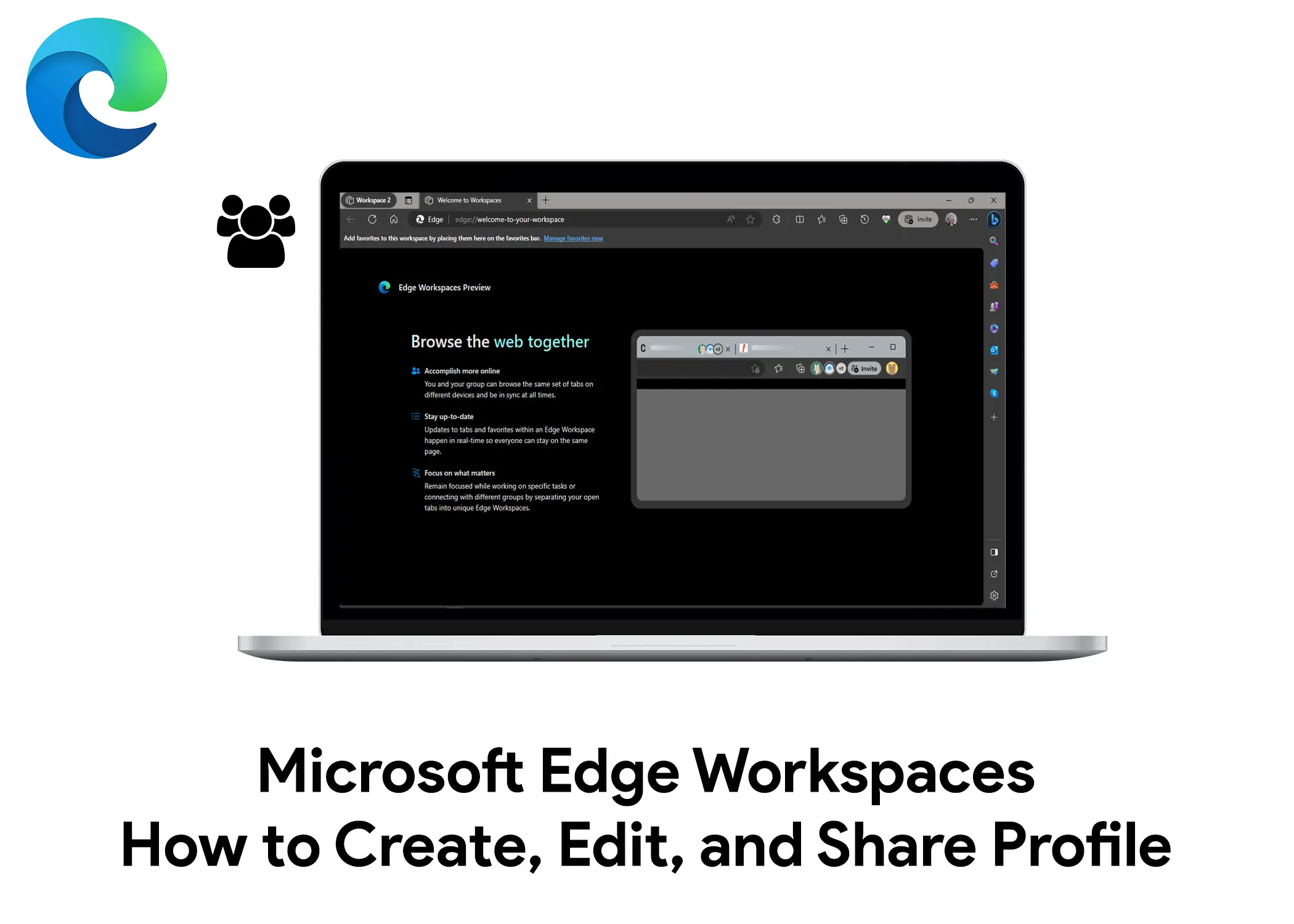
In this article, you will learn how to create, edit, and share Microsoft Edge workspaces. You will also learn about the benefits of using Microsoft Edge workspaces, such as organizing your browsing tasks into dedicated windows, seeing what others are doing, keeping things separate, chatting with your friends, grouping your tabs, and moving all your tabs to a workspace.
Create a New Workspace Profile
Do you want to use Microsoft Workspace on Edge? It’s a cool feature that lets you organize your tabs and windows. But first, you need to make a workspace profile. Don’t worry, it’s easy. Just follow these steps in Microsoft Edge:
- Open the Microsoft Edge app.
- On the top left corner, click on the Workspaces icon. It looks like a stack of paper.
- Click on the Create new workspace button. It is a plus icon.
- Create a name for the workspace profile.
- Select the accent colour of the workspace profile.
- Click on the Done button.
Wait a little bit while Microsoft Edge is creating the workspace profile for you. Make sure that you have an internet connection because it needs the internet to create a workspace profile for you.
Edit Your Workspace Profile
To edit a workspace in Microsoft Edge:
- Open Microsoft Edge and click on the Workspaces icon in the top left corner.
- Locate the workspace you want to edit and click the More options button (three dots).
- Click on the Edit workspace button.
In the edit workspace dialogue box, you can:
- Change the name of your workspace.
- Select a different accent colour.
- Add or remove tabs from your workspace.
- Add or remove favourites from your workspace.
- Share your workspace with others.
When you are finished editing your workspace, click on the Done button.
More On Multiple Profiles:
- How to Create Multiple Profiles on Microsoft Edge for Android and iPhone
- Create Multiple Profiles on Microsoft Edge for Windows and Mac
- How to Create Multiple Profiles on Chrome for Windows and Mac
How to Share Your Workpaces With Others
This method uses email addresses to invite others to your Microsoft workspaces. Here are the steps to invite using an email address:
- Open your Microsoft Edge app.
- Open your selected workspace profile.
- Click the Invite button on the right side of the menu bar.
- Enter the email address of the person you want to invite. You can enter more than one email address, separated by commas.
- Click the Send Invite email button.
After the email has been sent. make sure that you let the recipients be aware that they must open the link on the Microsoft Edge browser.
Microsoft Workspace can allow you to work together with other people on the same website. But without sharing your private stuff. For example, if you and your friend are both logged in to Facebook, you can see each other’s comments and likes on the same page, but you can’t see each other’s messages or passwords. Edge Workspaces is not like screen-sharing, where you show everything on your browser to someone else. It only lets you share what you want and what you have permission to see.
More On Workspaces:
- Slack Workspace 101: How to Sign Up and Login
- How to Create A New Gmail Business Account
- Smartsheet: How To Login Using Different Methods
- Slack Workspace 101: How to Sign Up and Login
Benefits Of Using Microsoft Edge Workspaces
Organize your browsing tasks into dedicated windows with Microsoft Edge Workspaces. Here are some of the benefits:
- You can make and share workspaces: You and your friends can make your own workspaces for different things you’re working on. Each workspace has its own tabs and bookmarks that you can change as you like. Just make a workspace and send a link to your friends to invite them.
- See what others are doing: When someone changes a tab in a workspace, you can see it right away. That way, you don’t get confused or miss anything important.
- You can keep things separate: If you have more than one thing to work on, you can make different workspaces for each one. That helps you stay organized and focused. You can also change or delete workspaces whenever you want.
- You can chat with your friends: You don’t need to use another app to talk to your friends in a workspace. You can chat with them right in the Edge browser.
- You can group your tabs: If you have a lot of tabs in a workspace, you can group them by topic or category. That makes it easier to find what you need.
- You can move all your tabs to a workspace: If you have a bunch of tabs open and you want to move them to a new workspace, you can do that with one click.
