Chrome profiles are separate user accounts within the Chrome browser. Each profile has its own browsing history, bookmarks, passwords, and settings.
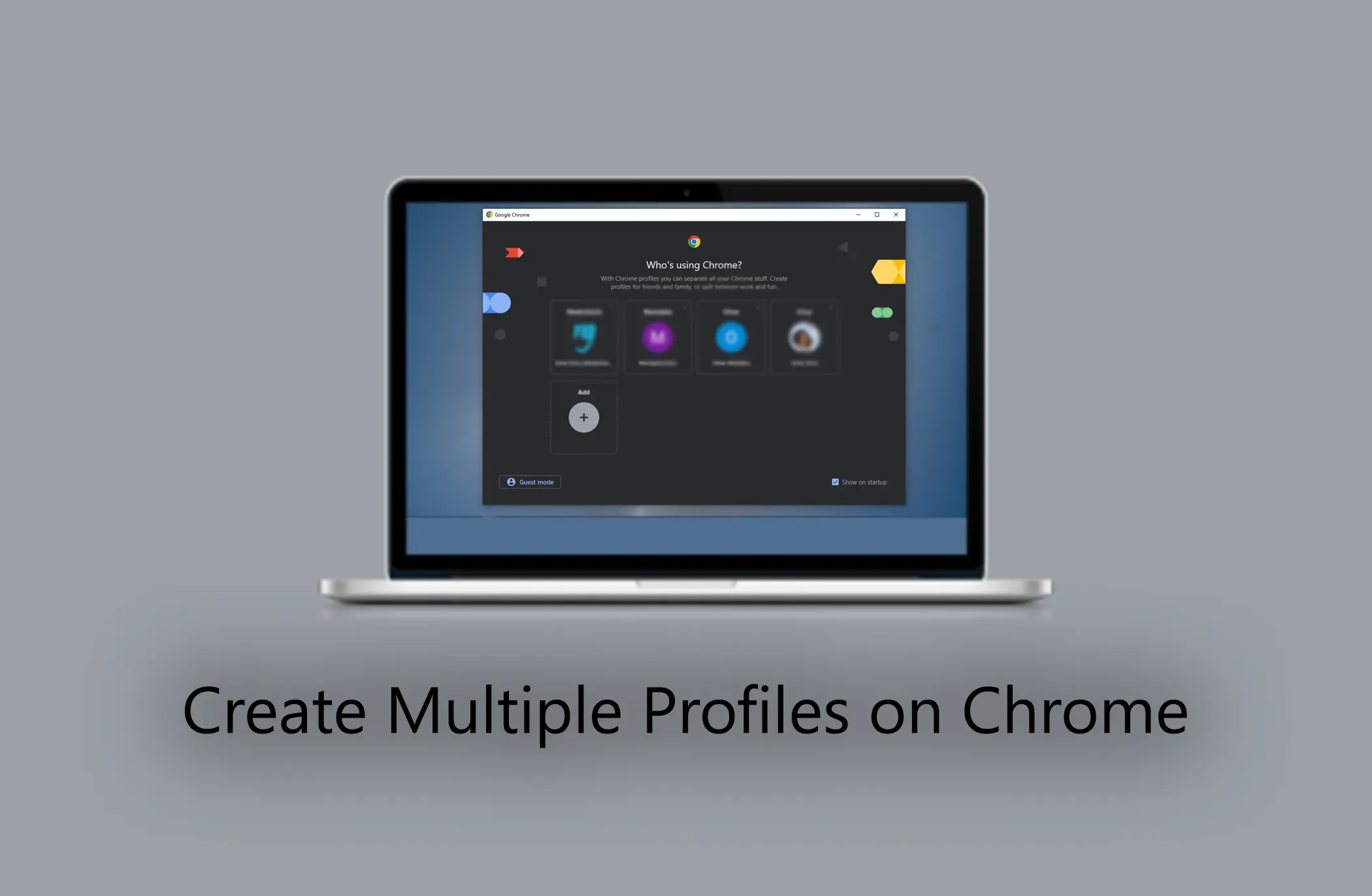
Do you need to keep your work and personal browsing separate? Do you want to be able to test new websites and extensions without affecting your main profile? Or maybe you just want to be able to let someone else use your computer without having them access your personal information.
Whatever your reason, Chrome has a feature just like the Chrome Remote Desktop feature that can help. Which is Chrome profiles. With Chrome profiles, you can create multiple user accounts, each with its own browsing history, bookmarks, and other settings. This means that you can keep your work and personal browsing separate, test new websites and extensions without affecting your main profile, and let someone else use your computer without having them access your personal information.
In this article, We will learn how to create multiple profiles on Chrome, switch between them, and enable profile startup. Also, discover the Guest mode feature and some tips on using Chrome profiles.
How to Create Multiple Profiles On Chrome
To create multiple profiles on Chrome, follow these steps:
1. Without an Account
- Open Chrome.
- Click on the profile picture in the top-right corner of the window.
- Click on Manage People.
- Click on the Add button.
- Click on the Continue without an account button.
- Enter a name for the new profile
- Choose a color scheme and choose an avatar.
- Click on the Done button.
You can create as many profiles as you want. Each profile will have its own browsing history, bookmarks, and other settings.
2. With a Google Account
- Open Chrome.
- Click on the profile picture in the top-right corner of the window.
- Click on Manage People.
- Click on the Add button.
- Click on the Sign in button.
- Continue to log in to your Gmail account.
Your new profile will be created and you will be automatically signed in.
How to Switch Between Chrome Profiles
Switching profiles in Chrome is easy. Here’s a simple step-by-step guide:
- Open Chrome.
- Look at your profile picture or name in the top right corner.
- Click on it.
- A dropdown menu will appear showing your profiles.
- Click on the profile you want to switch to.
And just like that, you’ll switch to the selected profile. Then, a new Chrome window will open with the selected profile.
If you have enabled the Show on Startup option, the profile selector will appear when you open Chrome. This lets you choose which profile you want to use before Chrome opens.
How to Enable Profile Startup
To enable the Show on startup option in Chrome, follow these simple steps:
- Open Chrome.
- Click the profile picture in the top-right corner of the window.
- Click Manage People.
- Click the gear icon next to the profile you want to edit.
- Under Show on Startup, select the Show on Startup checkbox.
- Click Done.
Once you have enabled this option, the profile selector will appear when you open Chrome. This lets you choose which profile you want to use before Chrome opens.
To disable the Show on Startup option, select the checkbox next to it.
Guest Mode Feature on Chrome
Guest mode is a feature in Chrome that allows you to let someone else use your computer without having them access your personal information. When you open Guest mode, Chrome creates a temporary profile isolated from your main profile. This means that the guest user cannot see your browsing history, bookmarks, or other personal information.
Guest mode is a great way to protect your privacy and security when you are letting someone else use your computer. It is also a helpful way to test new websites and extensions without affecting your main profile.
How to Open Guest Mode On Chrome
To open Guest mode in Chrome, follow these steps:
- Open Chrome.
- Click your profile picture in the top-right corner of the window.
- Click Guest.
A new Chrome window will open in Guest mode. Also, note that you cannot open more than one guest profile at the same time. Every time you try to do so, you will be redirected back to the already open guest profile windows.
Tips On the Chrome Profiles Feature
- To open the profile selector, click on the profile picture in the top-right corner of the Chrome window, or use the keyboard shortcut Ctrl + Shift + M (Windows) or Cmd + Shift + M (Mac).
- Use the up and down arrow keys to move between profiles in the profile selector.
- Press Enter to open the selected profile.
