How to Create Multiple Profiles on Microsoft Edge for Android and iPhone.
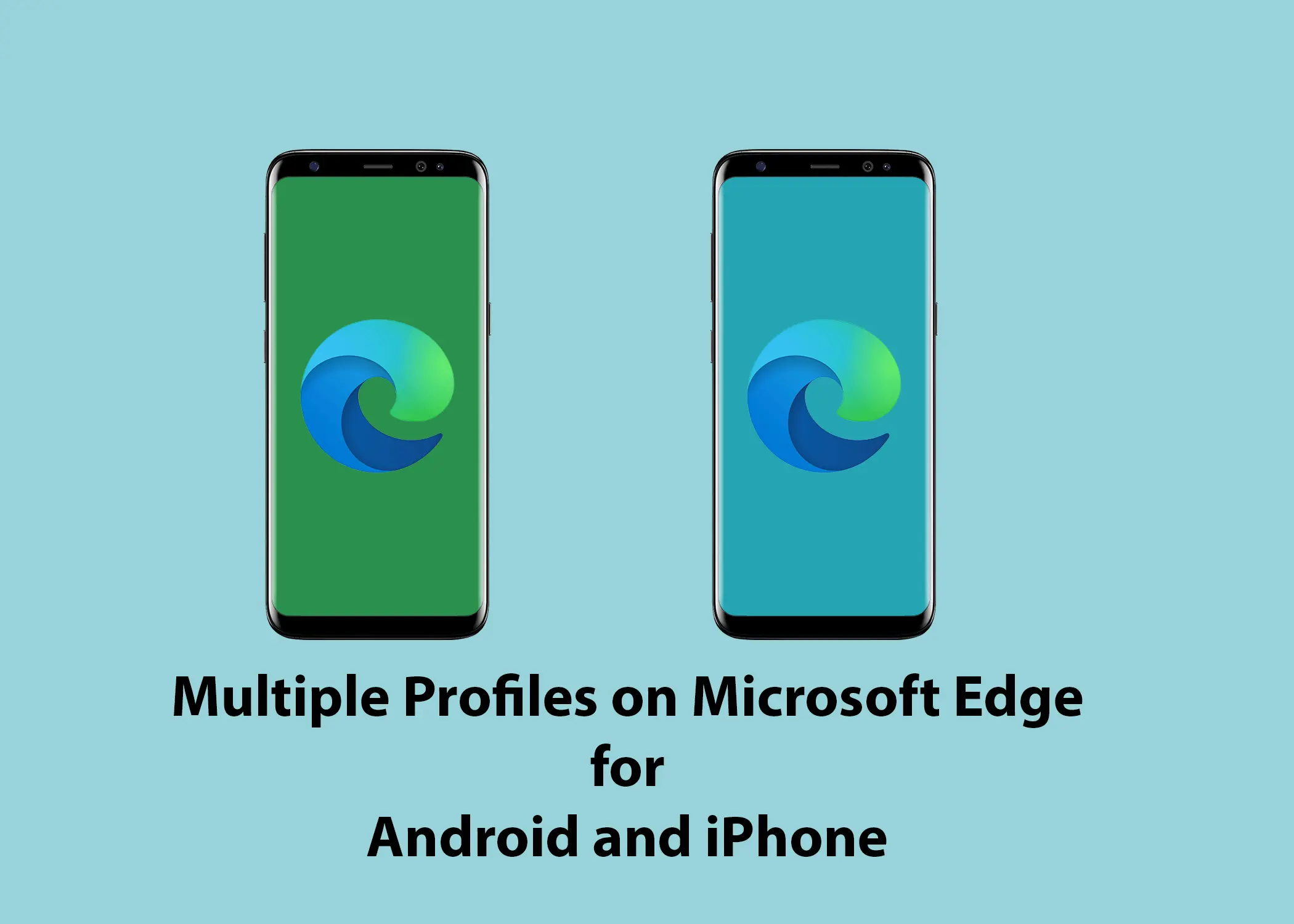
Microsoft Edge is a web browser that allows you to have different profiles for different users. Each profile has its own browsing history, saved passwords, and settings. This can be useful if you want to keep your personal and work research separate or if you want a profile for viewing websites without affecting your main account.
Unfortunately, Microsoft Edge for Android and iPhone does not currently support the creation of multiple profiles. However, there are a few workarounds that you can use to create multiple accounts.
Let’s check out how to create multiple profiles on Microsoft Edge for Android and iPhone.
Creating Multiple Profiles on Microsoft Edge for Android
Microsoft Edge was initially launched for laptops, and later, it became available for Android devices as an alternative to browsers like Chrome, Phoenix Browser, Opera Mini, and others. It offers the flexibility to switch between search engines like Bing, Yahoo, Google, and DuckDuckGo, making it easy to access your school or work accounts.
However, as of now, Microsoft Edge for Android does not support creating multiple profiles. It’s possible that Microsoft may consider adding this feature in the future based on user feedback.
Creating Multiple Profiles on Microsoft Edge for iPhone
Microsoft Edge for iPhones also became available in 2017. Like the Android version, it doesn’t support multiple profiles at the moment. However, it does allow users to access more than one account on their mobile devices and offers a login setup for work or school profiles.
Creating Multiple Microsoft Edge Accounts on Android/iOS Devices
One way to create multiple Microsoft Edge accounts on Android and iOS devices is to use the “Add work or school account” feature. This feature allows you to add a work or school account to Microsoft Edge, which will create a separate profile for that account.
To add a work or school account to Microsoft Edge:
- Open Microsoft Edge and tap the three dots in the top right corner of the screen.
- Tap Settings.
- Tap Accounts.
- Tap Add work or school account.
- Follow the instructions to add your work or school account.
Once you have added a work or school account, you can switch between accounts by tapping the profile icon in the top right corner of the screen and selecting the account that you want to use. Another way to create multiple Microsoft Edge accounts on Android and iOS devices is to use the InPrivate mode.
How to Access Incognito Tab (Private Tab) on Android/iOS Mobile Devices
Since Microsoft Edge for mobile doesn’t support multiple profiles, accessing websites privately can be a challenge. To address this, Microsoft Edge introduced a feature called InPrivate, which is similar to incognito mode in other browsers.
InPrivate mode is a privacy mode that does not save your browsing history or cookies. This means that you can create multiple InPrivate tabs and use them for different websites or activities without your browsing history being mixed together.
To access InPrivate in Microsoft Edge:
- Open Microsoft Edge.
- Click on the tab menu.
- Select InPrivate.
- You can also add a new InPrivate tab by clicking the “+” sign at the bottom center.
InPrivate has some useful features:
What InPrivate Does:
- It deletes your browsing information when you close all InPrivate windows.
- It doesn’t associate Microsoft Bing searches with your account.
- Collections, Favorites, and downloads are saved outside of the InPrivate window (in the main tab window). However, it doesn’t save your download history.
What InPrivate Doesn’t Do:
- Your browsing history is not hidden from your school, employer, or internet service provider.
- It doesn’t offer additional protection from tracking by default.
In conclusion, while Microsoft Edge for Android and iPhone may not support multiple profiles, it does offer InPrivate mode for private browsing. Keep an eye on future updates, as Microsoft may consider adding more profile options based on user suggestions.
