Microsoft Edge is a web browser that allows you to create multiple profiles.
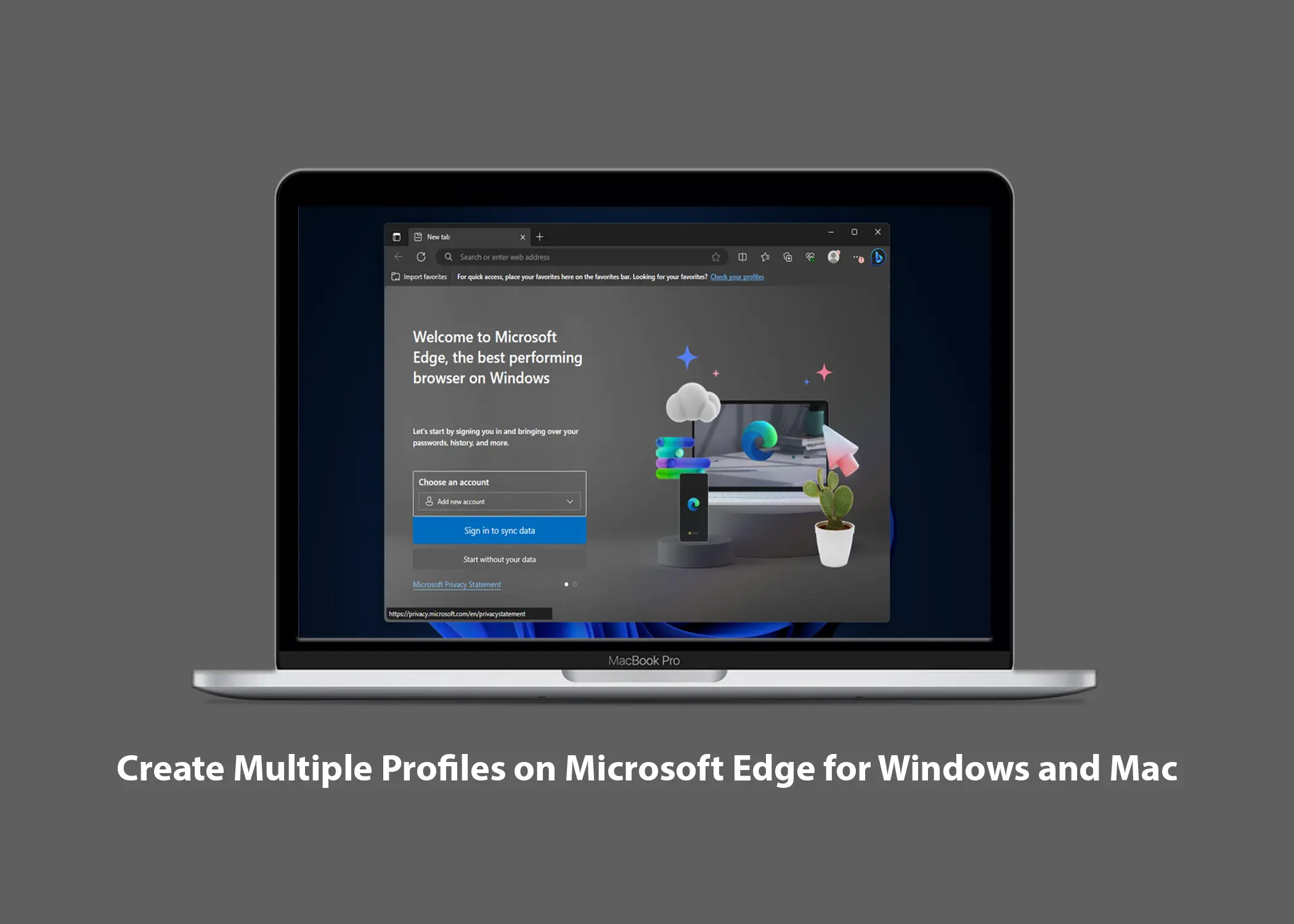
This can be useful for keeping your work and personal browsing separate, or for sharing your device with other users. To create a new profile in Microsoft Edge, you can either sign in with a Microsoft account or create a local account.
If you sign in with a Microsoft account, your browsing data will be synced across all of your devices. If you create a local account, your browsing data will be stored on your device only. Once you have created a new profile, you can switch between profiles by clicking on the profile icon in the top-right corner of the browser window.
This article will show you how to create new personal profiles in Microsoft Edge, both with and without a Microsoft account. It will also cover how to switch between profiles, enable profile startup, and open Edge with the same profile you used last.
In addition, the article will discuss the Browse as a Guest feature on Microsoft Edge, which allows you to use the browser without signing in to a Microsoft account or creating a local user account. This can be useful if you are using someone else’s computer or if you want to keep your browsing history private.
How to Create Multiple Profiles On Microsoft Edge
To create multiple profiles on Microsoft Edge, follow these steps:
1. Without an Account
To create a new personal profile in Microsoft Edge without syncing data, follow these steps:
- Open Microsoft Edge
- Click on the profile picture icon in the top right corner of the window.
- Click on Set up new personal profile.
- Select Start without your data.
- Then click on Confirm and start browsing.
- Choose the overall appearance Light or Black.
- Choose the Tab layout to be Horizontal or Vertical.
- Then, select a color scheme in the Pick a them section.
- Click on the Next button.
- Then, click on Finish to complete the creation.
2. With a Microsoft Account
To create a new personal profile in Microsoft Edge and sync data, follow these steps:
- Open Microsoft Edge.
- Click on the profile picture icon in the top right corner of the window.
- Click on Set up new personal profile.
- Select Sign in to sync data.
- Login to your Microsoft account: Login using Outlook, Gmail, or Hotmail. But must be connected to a Microsoft account.
- Select Work or school account or Personal account. The first one is if the account is being created by your IT department and the second is if it is created by you.
- Click on Continue.
- Use the slider to toggle sign in synchronization to Yes.
- Then select Confirm.
How to Switch Between Microsoft Edge Profiles
To switch profiles in Microsoft Edge, follow these steps:
- Open Microsoft Edge.
- Click the profile icon in the top-right corner of the window.
- Select Settings.
- In the right popup panel, click the profile you want to switch to.
How to Enable Profile Startup
Microsoft Edge does not currently have the ability to enable profile startup as Chrome has profile startup. This means that when you start Edge, it will open the default profile, regardless of which profile was open the last time you closed the browser.
However, you can enable Edge to open with the profile you opened last time in settings.
How to Open Edge With the Same Profile You Used Last
To do this, follow these steps:
- Open Microsoft Edge.
- Click the three dots in the top right corner of the window.
- Select Settings.
- Click Profiles.
- Click Profile preferences.
- In the Default profile for external links, Choose Last used (default).
- Under Multiple profile preferences, toggle on Automatic profile switching.
With this setting enabled, Edge will automatically open the profile you opened last time when you start the browser.
Please note that this setting is only available if you have multiple profiles created in Edge.
Browse As A Guest Feature on Microsoft Edge
The Browse as a Guest feature in Microsoft Edge allows you to use the browser without signing in to a Microsoft account or creating a local user account. This can be useful if you are using someone else’s computer or if you want to keep your browsing history private.
When you browse as a guest, your browsing data is isolated from your regular profiles. This means that your browsing history, cookies, and site data are not saved and will be deleted when you close all guest windows.
It’s a user-friendly option, especially for those who want to quickly access the web without any complicated setup or account requirements.
How to Open Browse As A Guest Mode On Microsoft Edge
To browse as a guest in Microsoft Edge, follow these steps:
- Open Microsoft Edge.
- Click the profile icon in the top-right corner of the window.
- Hover your mouse over Other profiles.
- Select Browse as guest.
A new guest window will open. You can now browse the web without signing in to a Microsoft account or creating a local user account.
To close all guest windows and return to your regular profile, click the profile icon in the top-right corner of the guest window and select a profile. Also, you can just simply press alt + f4.
Conclusion
Creating multiple profiles in Microsoft Edge is a great way to keep your browsing separate and organized. It can also be useful for sharing your device with other users or for experimenting with different settings.
Also, if you have Google Chrome on your laptop and you want to know more about the profiles. I suggest that you check out How to Create Multiple Profiles on Chrome for Windows and Mac.
