In today’s digital age, effective communication is key, and one of the most popular email clients that facilitate this is Microsoft Outlook.
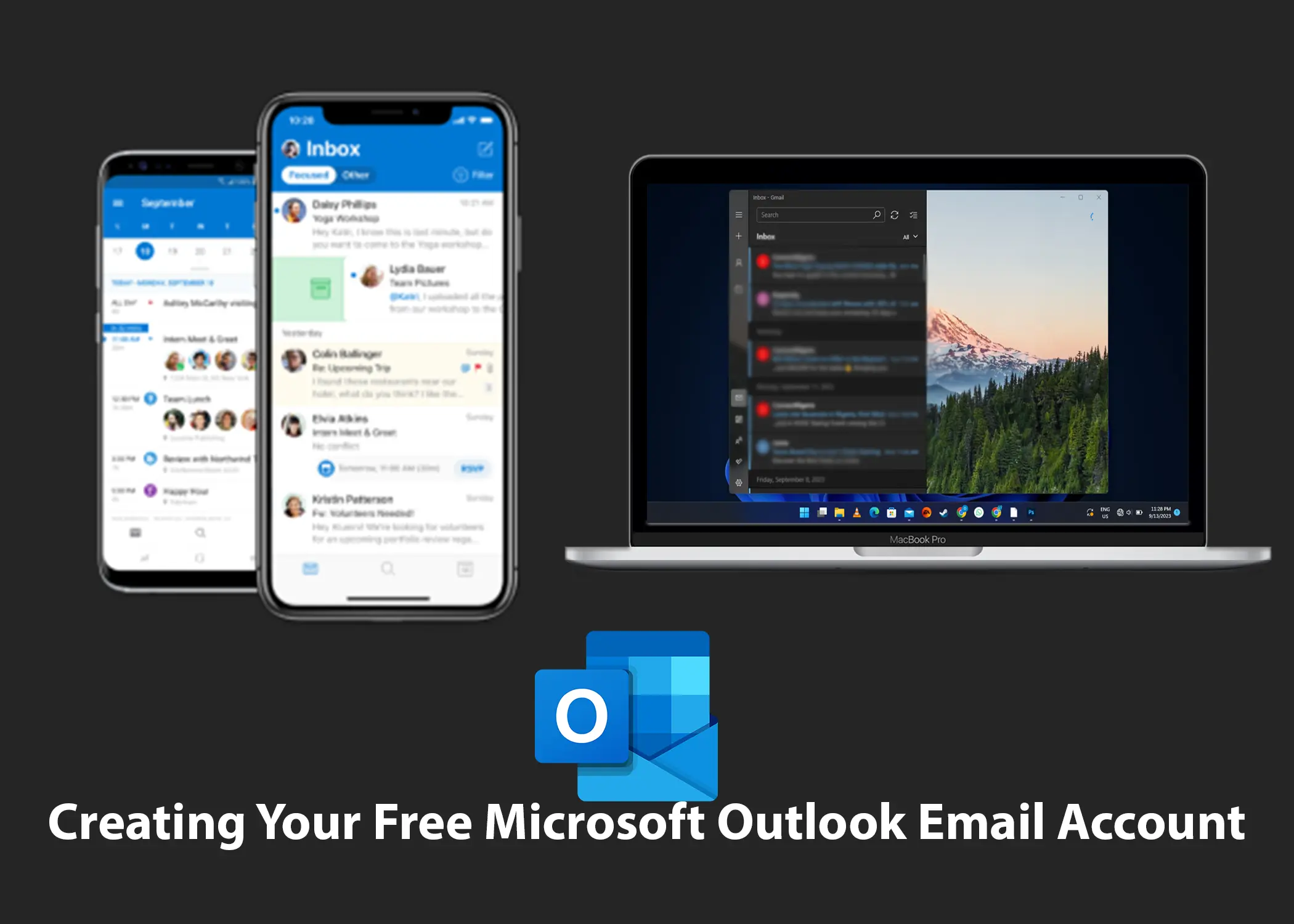
It’s not just an email platform; it’s a hub for productivity, organization, and seamless integration with the Microsoft 365 suite. Whether you’re a professional looking for a robust email solution or an individual who wants a dependable email client, Outlook has you covered. In this article, we’ll walk you through everything you need to know, from creating a Microsoft Outlook email account to mastering its advanced features.
How to Create A Free Microsoft Outlook Email Account
Creating a Microsoft Outlook Email Account is as easy as creating an MSN Hotmail Account. But before diving into the depths of Outlook, you need to set up your free account. Let’s break it down into simple steps:
Method 1: Creating an Account on the Outlook Website
- Visit the Microsoft Outlook Website: Go to the Microsoft Outlook website and select “Create a free account.”
- Choose Your Email Domain: Decide whether you want your email address to end with @outlook.com or @hotmail.com.
- Select a Username: Pick a unique username, and choose another one if it’s already taken.
- Set Up Your Account: After selecting your username, proceed to set up your account by providing additional information such as your name and password.
- Access Outlook: Once your account is set up, you can access Outlook through your laptop, mobile app, or web browser.
- Explore Outlook: Take your time to explore Outlook’s features, such as adding events to the calendar, setting up mail forwarding, and navigating the menu.
Method 2: Using the Outlook App on Windows Laptops
- Press the Windows Key: Start by pressing the Windows key on your laptop keyboard.
- Launch the Outlook App: Navigate to “All Apps” and search for “Outlook.” Alternatively, you can search for it in the Windows search bar and click on it to open the app.
- Access the Settings: Inside the Outlook app, click on the hamburger menu (the three horizontal lines) to reveal the sidebar.
- Open Account Settings: Within the sidebar, find and click on the settings icon located at the bottom.
- Manage Accounts: Click on “Manage Accounts” to access your email accounts.
- Add an Account: Under the “Manage Accounts” section, select “Add Account.”
- Choose to Create a Free Account: A pop-up window will appear. In this window, select “Create Free Account.”
- Begin Account Creation: Click on “Create one!” to start creating your Outlook account.
- Select Your Email Domain: Choose “@outlook.com” as the email domain for your new account.
- Enter Your Email Address: Input your desired Outlook email address and click “Next.”
- Create a Password: Set up a secure password for your new email account and click “Next.”
- Provide Personal Information: Proceed to enter your first name, last name, birthdate, and country/region. Click “Next” to continue.
- Confirm Your Age: Click “Next” again to confirm your age. If needed, you can click “Back” to adjust the age.
- Account Creation: Wait a moment for your account to be created. Once it’s done, click “Done.”
Congratulations! You’ve successfully created a new Microsoft Outlook email account using either the Outlook website or the Outlook app on your Windows laptop. Not only can you now send and receive emails, but your newly created account will also be automatically logged into your Outlook app. This means you won’t need to go through the login process separately.
How to Send an Email in Outlook
Outlook isn’t just about receiving emails; it’s also a fantastic tool for sending them. Let’s explore how to compose and send emails effortlessly. Here are the steps on how to send emails in Outlook:
- Open Outlook.
- Click the New Email or plus (+) button.
- In the To field, enter the email addresses of the recipients. You can also enter names from your address book.
- In the Subject field, enter a brief description of the email.
- In the body of the email, type your message.
- If you want to attach a file, click the Attach File button.
- When you are finished, click the Send button.
Bonus Tip: Using @mentions
- To grab someone’s attention within your email, use the “@” symbol followed by their name.
- Outlook will suggest contacts; select the one you want to mention.
- You can modify the mention if needed.
- The mentioned contact will be added to the “To” line.
Features Of Microsoft Outlook
Outlook offers an array of advanced features that can supercharge your email experience. Let’s explore a few:
1. Organizing Your Inbox with Focused Inbox
Outlook’s Focused Inbox separates your inbox into two tabs: “Focused” and “Other.” Here’s how to make the most of it:
- Select the “Focused” or “Other” tab based on your preferences.
- Right-click on a message and choose “Move to Other” or “Move to Focused” to customize your inbox.
- To toggle the Focused Inbox on or off, go to “View” and select “Show Focused Inbox.”
2. Calendar Integration
Outlook’s calendar function is a powerful tool for scheduling, managing appointments, and staying organized:
- Use the calendar to schedule and view appointments and meetings.
- Easily invite others to meetings and events.
- Set reminders to never miss an important date.
3. Seamless Integration with Microsoft 365
Outlook seamlessly integrates with other Microsoft 365 apps, making your workflow more efficient:
- Access Word, Excel, PowerPoint, and OneNote directly from Outlook.
- Share and collaborate on documents within your emails.
4. Customizing Your Email Signature
Make your emails look professional and personal by customizing your email signature:
- Go to Outlook’s settings and find the “Email Signature” section.
- Create a personalized signature with your name, title, and contact information.
Conclusion
In this extensive guide, we’ve covered the essentials of creating a free Microsoft Outlook email account and mastering its features. Outlook is more than just an email client; it’s a powerful tool for communication, organization, and productivity. Whether you’re using it for personal correspondence or as a professional solution, Outlook’s user-friendly interface and advanced features make it a top choice. Start your Outlook journey today, and experience a hassle-free and efficient way of managing your emails and tasks. Whether you prefer the web version or the app, Outlook has you covered for all your email needs.
