Have you ever wanted to share files between your Android and Apple devices easily? Now you can with the LocalSend app. It’s a free and secure way to share files and messages with nearby devices quickly. Whether you have an Apple, Windows, Linux, or Android device. LocalSend can transfer files between them. You can share photos, videos, documents, and messages with ease, as long as your devices are connected to the same Wi-Fi network.
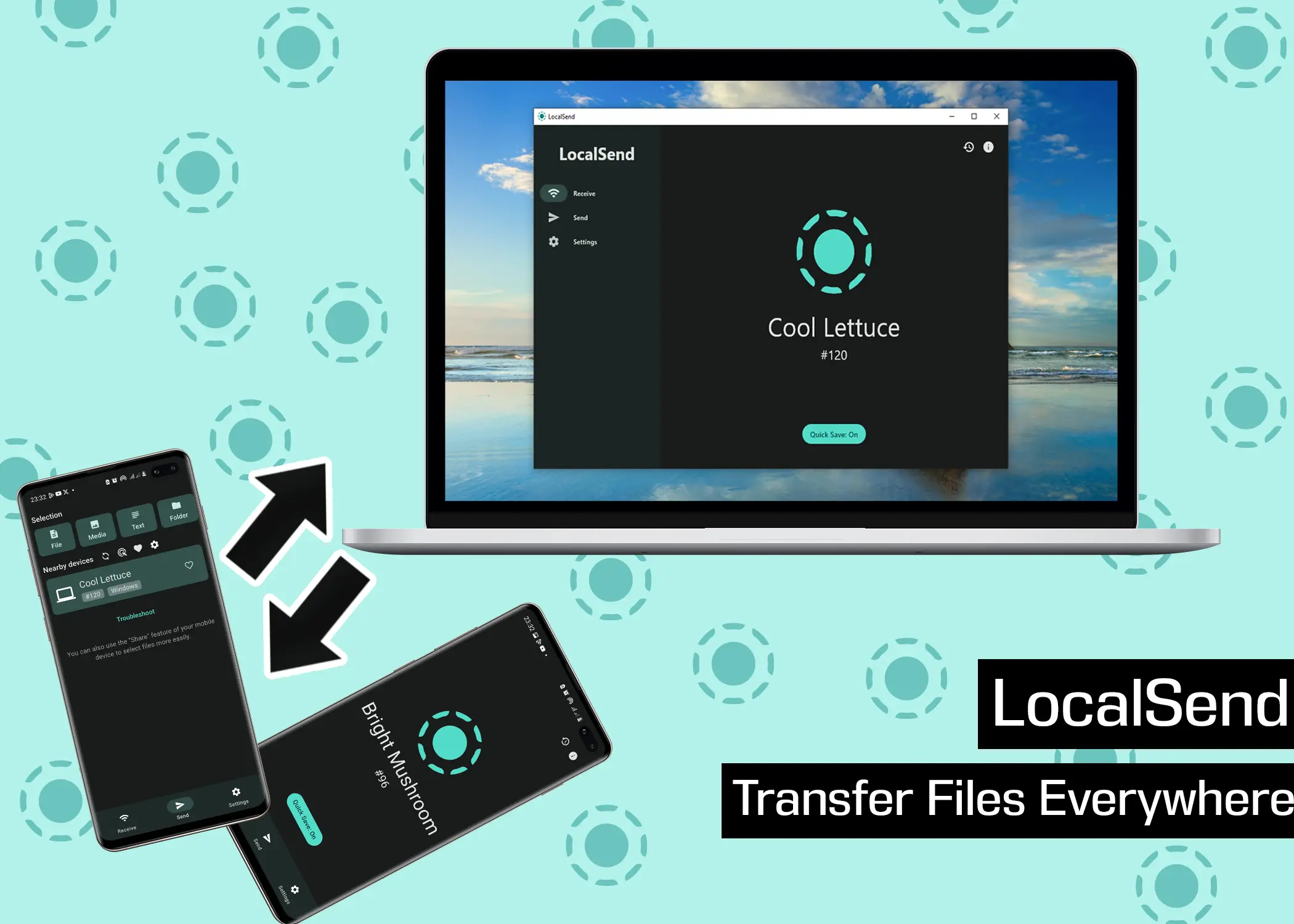
In this article, we will explore the ins and outs of LocalSend, a free and secure file-sharing tool. We will cover what LocalSend is, its features, and how it works. Also, we will provide step-by-step guides on how to download and use LocalSend on various devices, including Android, iOS, Windows, MacOS, and Linux/Chromebooks. Additionally, the article explains how LocalSend’s custom protocol works for device discovery and communication, highlighting its security measures. By the end of this article, you’ll know everything you need to use LocalSend for sharing files and messages safely.
- NearDrop – Transfer Files from MacOS to Android with Nearby Share
- WarpShare – Transfer Files From Android to MacBook With Airdrop
- Nearby Sharing – Transfer Files From Android to Windows 10/11
What is LocalSend?
LocalSend is a free tool that helps you safely share files and messages with nearby devices using your Wi-Fi. You don’t need the internet or external servers to use it. It works on different devices like Android phones, computers running Windows or Mac, and even Chromebooks.
One of the best things about LocalSend is how secure it is. It uses special technology to keep your messages and files safe while they’re being sent between devices. Unlike other apps that need the internet, LocalSend works just fine within your home or office network.
LocalSend is also special because it’s made by a group of people who share their work openly. You can even see how the app is built and help make it better if you want. This means LocalSend is always improving, thanks to the community of users and developers working together.
What Can You Send With the LocalSend App?
The LocalSend app lets you send various types of files without any restrictions. However, to send them, you need to use the right feature. Here are the features and what they can send:
- File: You can send any type of file from your device, such as videos, pictures, zip files, audio files, documents, and more. However, you cannot send folders using this feature.
- Media: This feature allows you to send images and videos only, but not audio files.
- Text: You can use this feature to send a text message to another device. Which you can copy to your clipboard and use.
- Folder: With this feature, you can send one or more folders to another device.
What is the LocalSend Protocol – How Does it Work?
LocalSend uses its own way of finding and talking to other devices on the same network. It probably uses some parts of how networks normally work but adds extra security measures. Let’s take a closer look at how it works:
- Imagine LocalSend as a secret tunnel connecting your devices in the same room or network.
- When you send a file or message, LocalSend locks this tunnel with a special padlock called HTTPS. This padlock ensures that no one else can peek inside.
- Both devices get secret keys to unlock the padlock. These keys allow them to talk securely.
- Even if you accidentally step out of the room (or your device goes to sleep), LocalSend remembers the way. When you return, the tunnel is still there, ready for more communication.
How to Download the LocalSend App
Since the LocalSend app is designed to work on a wide range of devices, the steps to download it may vary depending on the type of device you’re using. Below, we’ll outline the steps you can follow to download the LocalSend app on each of the different devices:
1. On Android:
- Go to the Localsend website.
- Tap on the Download button.
- Select the Android button option.
- Choose your preferred method to download the app (Google Play Store, F-Droid, Amazon Appstore, or download the APK file directly). Or search for “localsend” in the Google Play Store and install it.
2. On iOS:
- Go to the Localsend website.
- Tap on the Download button.
- Select the iOS button option.
- Tap on the “Download on the App Store” button to redirect you to the Apple App Store and download it, or search for “localsend” in the App Store and install it.
3. On Windows:
- Go to the Localsend website.
- Tap on the Download button.
- Select the Windows button option.
- Choose your preferred method to download the app (downloading binaries or installing with Windows Terminal).
4. On MacOS:
- Go to the Localsend website.
- Tap on the Download button.
- Select the MacOS button option.
- Tap on the “Download on the App Store” button to redirect you to the Apple App Store and download it, or download the DMG file or use macOS Terminal to install it.
5. On Linux/Chromebooks:
- Go to the Localsend website.
- Tap on the Download button.
- Select the Linux button option.
- Choose your preferred method to download the app (downloading binaries or installing with Linux Terminal).
Make sure to follow the official instructions provided on the Localsend website for the most up-to-date information.
- How to Use Quick Share to Transfer Files Between Devices
- Google Nearby Share: Transfer Files Between Your Android & PC
How to LocalSend to Share/Transfer Between Devices
There are 2 ways that you can share files between your devices. Which are using the personal hotspot of the device or both devices connect to the same Wi-Fi network. To use LocalSend to share files between devices, follow these steps:
- Connect both devices to the same Wi-Fi network or use the personal hotspot of one device for the other to connect to.
- Open the LocalSend app on both devices.
- On the sending device, tap on the “Send” button in the bottom menu bar.
- Choose the type of file you want to send (file, media, text, or folder).
- Select the files or items you want to transfer to the receiving device. You can add or remove items as needed.
- Tap on the name of the receiving device in the LocalSend app on the sending device. The receiving device’s name should be visible on the LocalSend home screen of the receiving device.
- The transfer will begin, and you can monitor the progress on both devices.
- Alternatively, you can tap on the “Enter Address” button in the Nearby Devices section of the sending device’s LocalSend app. Enter the hashtag number of the receiving device (found on the home screen of the receiving device’s LocalSend app) or enter the IP address of the receiving device, and tap “Confirm” to begin the transfer.
- Once the transfer is complete, tap on the “OK” button on the sending device. You can continue to send more files if desired.
Also, to make transfers easier, you can turn on “Quick Save” by tapping on the “Quick Save” button. This means you don’t have to say “yes” every time you send a file to another device.
How to Change Your LocalSend Username
When you first open the LocalSend app, you’ll be given a random username made up of two words. With the first being an adjective and the second a fruit or vegetable. This naming convention seems pretty random. However, if you’re not satisfied with the username you’ve been given. LocalSend has given you the ability to change it to something that better suits your preferences. Follow these simple steps to change your LocalSend username:
- Open the LocalSend app on your device.
- Tap on the Settings button located on the bottom menu bar.
- Scroll down to the Network section.
- In the “Device Name” field, tap on your current username (which is automatically generated) to select it.
- Type in your new desired username to replace the current one.
Why is LocalSend Not Showing Devices?
This issue might occur if your devices are not connected to the same Wi-Fi network or if one of them is not connected to the personal hotspot. To resolve this, first, ensure that both devices are connected to the correct Wi-Fi network. If they are, but the devices are still not appearing in the LocalSend app, check the connection settings on both devices to ensure they are properly connected.
If the devices are still not showing up, it could be because you launched the LocalSend app before your devices were fully connected to the network. To resolve this, tap on the refresh button within the app to force it to search for devices again. If this does not work, try exiting the LocalSend app on both devices and then relaunching it. This should prompt the app to re-establish the connection, and both devices should be able to detect each other and appear in the list of available devices for communication.
Also, Note: You can’t do more than one thing at a time with the LocalSend app. For example, if you’re sending a file to someone or receiving a file from someone else. You can’t send them another file while they’re still busy. You’ll have to wait for them to finish before sending anything else. Then you can proceed to send after that have tapped the “OK” button to terminate that session.
Conclusion
In conclusion, LocalSend offers a simple and secure solution for sharing files and messages between devices on the same Wi-Fi network. It eliminates the need for external servers or internet connection, making it an easy option for users. With its cross-platform compatibility, you can easily transfer files between different devices. Devices including Android, iOS, Windows, MacOS, and Linux/Chromebooks. LocalSend’s emphasis on security, with its custom protocol and HTTPS encryption. Ensures that your data remains safe during transmission. Moreover, its community-driven approach means that the app is constantly evolving and improving. Thanks to the contributions of users and developers. So, if you’re looking for a fast and reliable way to share files and messages between your devices, LocalSend is definitely worth checking out.
