Want to know how to transfer files from your device to other devices using Samsung’s Quick Share?
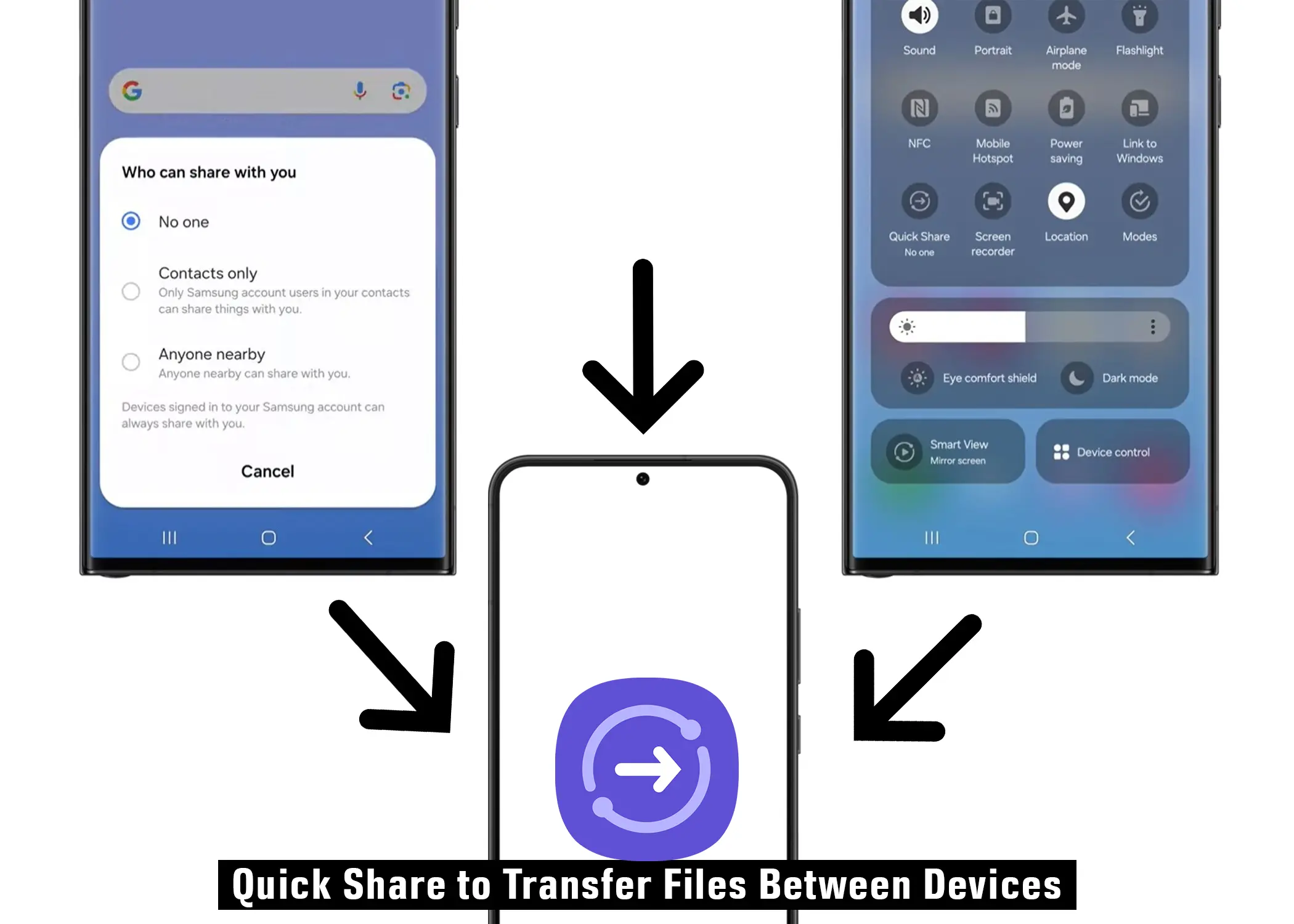
Imagine that you are at a friend’s party and you took tons of photos and videos. And your friends want you to share those photos and videos. You would love to send it to them without losing its quality, right? Obviously, you can use third-party apps like WhatsApp, but it will drastically reduce the detail and quality of the photo or video. And you can get a USB cable and connect both your phone and the phone of every single person that asks for this picture. That might be inconvenient for me if it is not for you. Also, you could always use the Intel Unison app but, it’s for PCs and mobile devices. So, what can you use as a Samsung user?
Well, you can transfer the photo from your phone to your friend’s phone instantly and seamlessly with Quick Share. In this article, you will learn about what Samsung Quick Share is, how to use it to seamlessly transfer files, and the 5 ways to use it.
What is Quick Share?
Samsung Quick Share is a file-sharing feature on Samsung devices that allows you to easily transfer photos, videos, documents, and other files with other Samsung Galaxy devices. Not only Samsung devices but as well as other mobile devices and PCs. It is a fast and convenient way to share files with others, without having to use a third-party app or service.
It is similar to Apple AirDrop, but it is available on a wider range of devices. However, it does not transfer Files From Android to MacBook like WarpShare or from MacOS to Android like Neardrop. To use it, both the sender and receiver devices must have Quick Share enabled, or at least have the app. Once it is enabled, you can transfer files by simply tapping on the device that you want to transfer with. The receiver will then be prompted to accept the file transfer.
Also, it can be used to transfer various file types, including photos, videos, documents, music, and more. It can also be used to share multiple files at once.
How to Use Samsung Quick Share to Seamlessly Transfer Files
Samsung Quick Share is a file-sharing feature that allows you to easily transfer photos, videos, documents, and other files with other Samsung Galaxy devices, as well as other mobile devices and PCs. It is a fast and convenient way to share files with others, without having to use a third-party app or service.
The 5 ways to use Quick Share
There are 5 ways in which quick share can be used to transfer files:
- Share to devices nearby
- Share using QR code
- Share to contacts
- Private sharing
- Use Quick Share on PC
How to Use share to devices nearby
Nearby sharing on Samsung Quick Share is a feature that allows you to transfer files with other Samsung Galaxy devices that are nearby. To use Samsung’s nearby sharing, both the sender and receiver devices must be near or close to each other. Here is how to transfer files using Samsung nearby share:
- Bring the sender and receiver Samsung devices close to each other.
- On the receiver device, swipe down the quick panel and tap the Quick Share icon.
- Choose who can share files with you:
- No one
- Contacts only (only Samsung account users in your contacts can share things with you)
- Anyone nearby (anyone nearby can share with you)
- On the sender device, select the files you want to send.
- Tap the share button.
- Tap the Quick Share icon.
- A list of nearby devices that can receive the file will appear in the Share to Devices nearby tab. Tap the device you want to share the file with.
- On the receiver device, tap Accept to receive the file.
How to Use Share using QR code
QR code sharing on Samsung Quick Share is a feature that allows you to transfer files with others by generating a QR code for the files. The receiver can then scan the QR code to download the files to their device. To use QR code share on Samsung Quick Share, follow these steps:
- On the sender device, open the app that contains the file you want to share and select the file.
- Tap the share button.
- Tap the Quick Share icon.
- Tap the QR code icon.
- A popup menu will display the QR code and a shareable link.
- On the receiving device, open the camera app and scan the QR code or enter the provided link.
- Tap the download button and the file will start downloading on the receiver device.
Also, Check Out: How to Share Your Location on Samsung Phones with Family Members
How to Use Share to contacts
Share to contacts on Samsung Quick Share is a feature that allows you to transfer files with other Samsung Galaxy device users in your contact list, even if they are not nearby. So, when you need to transfer files with someone not nearby, you can rely on Quick Share’s “Share to Contacts” feature. However, to use this feature, you must be connected to the internet. Here is how to share files with this method:
- On the sender device, open the app that contains the file you want to share and select the file.
- Tap the share button.
- Tap the Quick Share icon.
- Go to the Share to Contacts tab.
- Select the contact you want to share the file with.
- On the receiving device, a notification will appear. Tap on the Accept button.
- The file will start downloading on the receiver’s device.
How to Share Files with Private sharing
Private Sharing on Samsung Quick Share is a feature that allows you to transfer files with others in a secure and private way. When you use Private Sharing, the receiver will not be able to save, copy, or reshare the file. Follow these steps to share files privately:
- On the sender device, open the app that contains the file you want to share and select the file.
- Tap the share button.
- Tap the Quick Share icon.
- Tap the More Options button (three dots icon) in the top right corner of the screen.
- Tap Turn on private sharing.
- Set the expiration date for the file and click Done.
- Select the profile of the receiver.
- On the receiver’s device, click Accept.
When you set an expiration date for the file, the receiver will not have access to it again after a certain period of time. Unless you send the file again.
How to use Quick Share on PC to Transfer Files
Quick Share on PC is an app that allows you to transfer files between your Samsung Galaxy device and a PC. It Transfers Files Between Your Android & PC like Google Nearby Share. It is available on PCs with Windows 10 or higher. And not only Samsung laptops but any other PC manufacturers too. Unless if the requirements are not met. Here are the requirements.
Intel’s Bluetooth and Wi-Fi driver requirements:
- Bluetooth driver version 22.50.02 (or higher)
- Wi-Fi driver version 22.50.07 (or higher)
To use Quick Share on a PC, you will need to download the app from the Microsoft Store. Here is how to use it on PC:
- Download the Quick Share app from the Microsoft Store.
- Open the app.
- Click the profile of the receiver.
- A file explorer window will pop up.
- Select the file that you want to send.
- Click Open.
You can also drag and drop the selected file onto the profile of the receiver to send it.
