Before, sharing files between an Android and Windows PC is not possible using Nearby Share. You could email them to yourself, use cloud storage, or even connect the devices with a USB cable. Sharing files between an Android and a Windows PC was once a challenge, but not anymore.
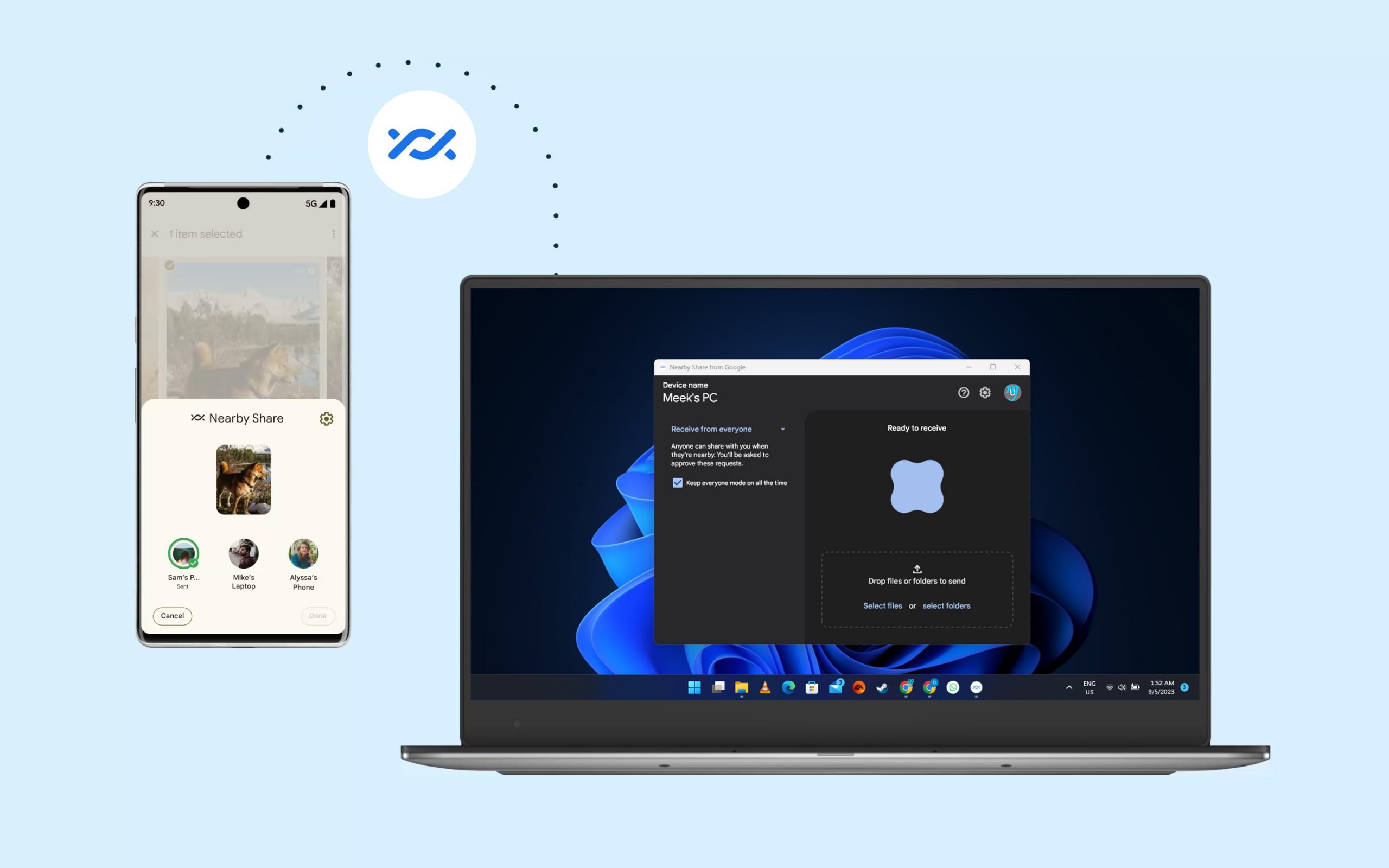
Thanks to the latest update to Nearby Share, it’s now as easy as pie. This feature allows your Android phone or tablet to effortlessly share files with your Windows PC, making file-sharing a breeze.
Nearby Share is a new feature that allows you to share files between your Android device and Windows PC quickly and easily. It uses Bluetooth and Wi-Fi to create a direct connection between the two devices, so there’s no need for internet or any other third-party apps.
In this article, we’ll show you how to set up and use Nearby Share to share files between your Android and Windows PC. We’ll also cover some of the privacy and security features of Nearby Share, so you can be sure that your files are safe.
When evaluating file-sharing methods, it’s essential to consider alternatives like WarpShare, designed for Android-to-MacBook transfers. And NearDrop, a solution for MacOS-to-Android file sharing. While each of these options has its unique features, we’ll focus on how Nearby Share Windows simplifies file sharing between Android and Windows devices.
Compatibility Matters
Before we dive into the details, let’s ensure you have what you need:
- An Android phone or tablet running Android 6.0 or newer.
- A Chromebook with Chrome OS version 91 or later.
- A Windows PC with Windows 10 (64-bit) or Windows 11.
Now, Nearby Share is always ready, but you can keep it hidden from the public if you wish.
With Nearby Share enabled on your Android device, let’s proceed to set it up on your Windows PC for effortless file sharing.
Setting Up Nearby Share
Enable Nearby Share on Your Android Device:
- Start by opening the Files app on your Android device.
- Tap the three lines in the top left corner.
- Select Settings, and then choose Nearby Share.
- Turn on Use Nearby Share, and don’t forget to ensure Bluetooth and location are enabled too.
If you don’t have a Files app? No problem. Here’s what to do:
- Open your Android device’s Settings.
- Navigate to Connected Devices, then Connection Preferences.
- Find Nearby Share (or something similar) and switch it on.
Now, Nearby Share is always ready, but you can keep it hidden from prying eyes if you wish.
Setting Up Nearby Share on Your Windows PC:
- Head to the Android on your Windows PC and download the Nearby Share app.
- Once the app is downloaded, proceed with the installation.
- During setup, customize your settings, like giving your PC a name.
- Sign in with your Google account and verify on your Android device.
Now that you’ve established Nearby Share on both your Android device and Windows PC, let’s explore how simple it is to use for file sharing.
How to Use Nearby Share to Share Files
With Nearby Share ready on both your Android device and Windows PC, let’s get started with sharing files:
From Android to PC:
- Launch the Files app on your Android device.
- Select the file you want to share and tap the Share icon.
- Choose Nearby and pick your PC from the list.
- On your PC, accept the incoming file, and it will be saved in your Downloads folder.
From PC to Android:
- In the Nearby Share app on your PC, select the file you wish to send.
- Wait a moment for the connection to establish.
- Choose your Android device from the list.
- Once the file is sent, you’ll receive a message on your Android device, and the file will be located in your Downloads folder.
As you can see, Nearby Share simplifies file sharing between your Android device and Windows PC. Now, let’s explore the privacy and safety aspects of this feature.
Privacy and Safety
Nearby Share for Windows takes your privacy and security seriously. You’re in control of who can discover your device and share files with you. Whether you want to share with everyone, only trusted contacts, or just your devices, the choice is yours.
With your files secured and your privacy intact, let’s wrap up this guide with some final thoughts.
Conclusion
With Nearby Share, transferring files between your Android device and Windows PC has never been easier. No more emailing files to yourself or relying on cloud storage for simple transfers. This feature streamlines the process and guarantees the privacy and security of your files. So, the next time you need to share photos, videos, or documents, remember that Nearby Share is here to make it simpler than ever before. Enjoy seamless file sharing across your devices!
