Do you need to transfer files between your Android phone and Mac quickly and easily? And are you tired of slow file transfer speeds? If so, then you need to check out WarpShare. If you’re looking for the fastest, easiest, and most secure way to transfer files between your Android device and Mac, then it is the perfect solution for you.
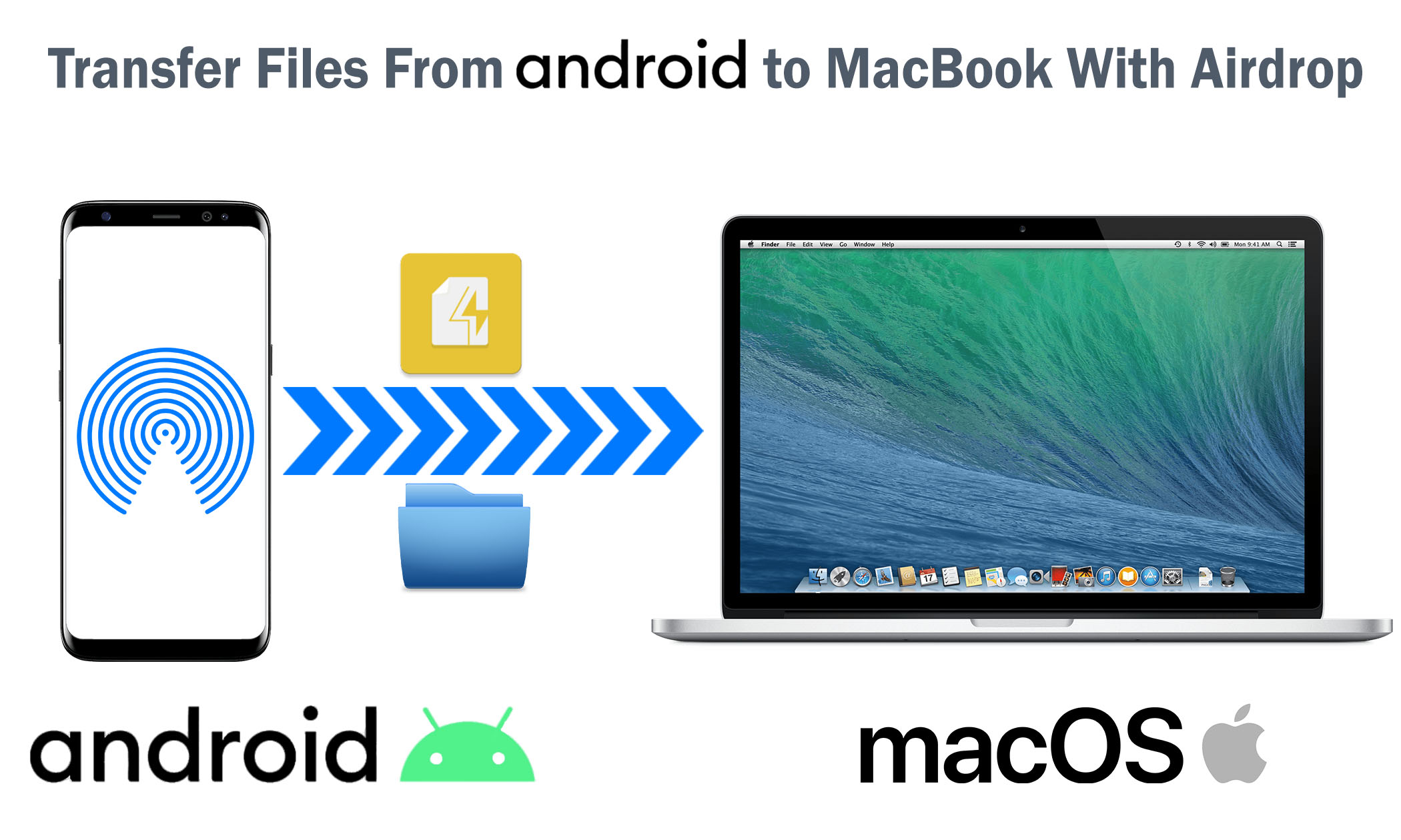
In this article, we’ll go into the world of WarpShare, and discuss what it is, how it works, its features, and how to download, install, and use it.
If you’ve ever found yourself struggling with intel unisons connectivity, prepare to be amazed. Join us as we uncover the simplicity of WarpShare, making file sharing a breeze for everyone.
What is WarpShare?
It is an open-source Android app that enables file transfer using AirDrop-like functionality from your Android device to Apple devices. It utilizes the AWDL protocol, the same technology found in AirDrop, for faster file transfers between Apple and non-Apple devices. However, it does not share files between any Apple devices, just Macs.
How Does It Work?
It uses the AWDL protocol to transfer files to MacOS devices from Android devices. AWDL stands for Apple Wireless Direct Link. It is a low-latency/high-speed Wi-Fi peer-to-peer connection that Apple uses in a variety of products and services, including AirDrop, AirPlay, and Sidecar. AWDL works by using its own dedicated network interface, typically called “awdl0”.
This allows Apple devices to stay connected to an infrastructure-based Wi-Fi network and communicate with AWDL peers at the same time. It uses Bluetooth Low Energy (BLE) to discover devices and Wi-Fi Direct to transfer files. Overall, it uses airdrop to send its files.
Also, you should note that it only does Android to MacBook transfers. What I am saying is it can not transfer files from MacOS to Android using Airdrop. However, there is an app called NearDrop that can do this. Neardrop can transfer files from MacOS to Android with Nearby Share.
How to AirDrop Files From Android to iPhone
Unfortunately, WarpShare can not transfer files to iPhones or IOS devices using airdrop. It can only transfer files to Macbooks or macOS devices.
What Are Its Features?
Here are some of the features of it:
- Uses the AWDL protocol for fast file transfers: AWDL is a peer-to-peer networking protocol that is specifically designed for file transfers. This means that it can transfer files much faster than other file-transfer apps that use Bluetooth or Wi-Fi.
- Easy to use: it is very easy to use. Simply install the app on your Android device, enable AirDrop on your Apple device, and then open the WarpShare app on your Android device and send the file.
- Open-source: It is open-source software, which means that it is free to use and modify. This makes it a great option for users who are looking for a secure and reliable file transfer app.
- File transfer is limited to Android-to-MacOS devices only: it can transfer files to MacOS devices from Android devices. So, it cannot be used to transfer files between Android devices or between MacOS devices.
- The maximum file size is 4.2 GB: The maximum file size that can be transferred using WarpShare is 4.2 GB. This is due to limitations in the CPIO format, which is the format that it uses to transfer files.
- Code quality might be suboptimal: The code quality might not be as good as some other file transfer apps. This is because the app is still under development and the developer is not a professional Android developer.
How to Download & Install WarpShare Android APK
WarpShare is an app that allows you to send files from your Android device to your Mac using AirDrop. AirDrop is a proprietary technology owned by Apple, so the app is not available on the Google Play Store.
There are two ways to install the app:
- Sideload the APK: Sideloading is the process of installing an app on your Android device outside of the Google Play Store. This can be done by downloading the app’s APK file from a third-party website or app store and installing it manually.
- Compile the APK code yourself: You can also compile the WarpShare code yourself from GitHub. To do this, you will need to have Android Studio and the Android SDK installed on your computer.
How to Sideload WarpShare APK
As we said before, Sideloading an APK is the process of installing an app on your Android device that is not available on the Google Play Store. So, sideloading Warpshare APK is not different too. Here are the steps on how to sideload the APK:
- Search for WarpShare APK on your web browser.
- Open your web browser.
- In the search bar, type “WarpShare APK” and press Enter.
- Click on the first link on the results page.
- Download the WarpShare APK file.
- On the APK download page, click on the “Download” button.
- The APK file will be downloaded to your computer.
- Install the APK file.
- Tap on the APK file to start the installation process.
- You may be prompted to grant permissions to the app.
- Tap on Install to install the app.
After following the steps above, the app will be installed on your Android device and will be available in your app drawer. You can now use the app to send files from your Android device to your Mac using AirDrop.
How to Compile WarpShare GitHub Code to an APK
To compile GitHub code to an APK, you will need to use Android Studio. So, make sure that you have installed the Android Studio and Android SDK tools. Here are the steps to convert the WarpShare GitHub code to an APK:
- Download the WarpShare code from GitHub.
- Go to the WarpShare code on GitHub.
- Click the Code button.
- Click the Download ZIP button.
- Save the ZIP file to your computer.
- Extract the WarpShare code.
- Extract the ZIP file that you downloaded.
- This will create a folder called
MoKee-WarpShare.
- Open the WarpShare code in Android Studio.
- Start Android Studio.
- Click the File menu.
- Select Open.
- In the Open File dialog, select the
MoKee-WarpSharefolder that you extracted in the previous step. - Click the Open button.
- Configure the project for the desired platform.
- In Android Studio, click the Build menu.
- Select Build Bundle(s)/APK(s).
- In the Build Bundle(s)/APK(s) dialog, select APK as the build type.
- Click the Build button.
- Build the WarpShare code.
- In Android Studio, click the Build button (the hammer icon) in the toolbar.
- The WarpShare code will be built.
- The APK file will be generated in the
build/outputs/apkdirectory.
Once you have built the WarpShare code, you can install it on your Android device. To do this, you will need to transfer the APK file to your Android device. Once you have transferred the APK file, you can install it by opening the file manager on your Android device and tapping on the APK file.
Share Files from Android to Macbook Using Airdrop
Here are the steps on how to share files from Android to Macbook:
- Install WarpShare on your Android device.
- Set your AirDrop settings to ‘Everyone’ on your Macbook.
- On your Android device, open the WarpShare app.
- Select the file you want to share.
- Start the transfer process.
- Your Android device should appear in the Airdrop window on your Macbook.
- Then, accept the file.
Warpshare Not Working? Here’s How to Fix It
If the Warpshare app is not transferring files, it might be because you didn’t allow permissions to the app. To fix this, open the Settings app, tap Apps > Warpshare > tap Permissions > Allow all permissions. However, if it is not that, there are many possible reasons why the Warpshare Android app may not work properly on your device. Here are some of the common solutions:
- Reboot your phone. This can help clear any temporary glitches or cache issues that may interfere with the app’s functionality.
- Update or roll back the Android System WebView app. This is a component that allows Android apps to display web content. Sometimes, a buggy update can cause problems with other apps that rely on it. You can either update it to the latest version or uninstall the updates and revert to the factory version. To do this, go to Settings > Apps > Android System WebView > App details in store (or Uninstall updates).
- Check and install Android updates. Sometimes, outdated Android versions can cause compatibility issues with some apps. To check for updates, go to Settings > System > System update and follow the on-screen steps.
- Clear the cache and data for the affected app. This can help resolve any corrupted or outdated files that may prevent the app from working properly. To do this, go to Settings > Apps > Warpshare > Storage > Clear cache (or Clear data).
- Force stop the app. This can help terminate any background processes that may affect the app’s performance. This is like you are rebooting the app alone, instead of the entire phone. To do this, go to Settings > Apps > See all apps > Warpshare > Force stop.
- Uninstall and reinstall the app. This can help remove any corrupted or incompatible files that may have been installed during the initial installation.
If none of these solutions work, you can try installing the app on another device to check if the problem is with the app or your phone. This way, you can have a better understanding of the issue. It might be that there was an error or a bug during the compilation process that affected the app’s functionality. contact the developer for support if needed.
Comparing WarpShare With Other File-Sharing Platforms
Xender vs. WarpShare
WarpShare uses AWDL protocol, which is faster than the proprietary protocol and Wi-Fi Direct that Xender uses. So, it is a better choice for users who need the fastest file transfer speeds. Also, Xender has ads that are in a variety of places.
The ads can be intrusive and annoying whereas WarpShare does not have ads. However, Xender allows you to transfer files to and from any device. Whereas WarpShare only allows transfers to your Mac and nothing more.
SHAREit vs. WarpShare
WarpShare uses the AWDL protocol, which is the same technology that AirDrop uses. This means that it can transfer files much faster than SHAREit, which uses Wi-Fi Direct.
WarpShare Airdrop Transfer
WarpShare is the best way to transfer files between your Android device and Mac. It uses the AWDL protocol, the same technology that powers AirDrop, to deliver speeds up to 10 times faster than Bluetooth or Wi-Fi Direct. WarpShare is also open source, which means that it is free to use and modify.
In addition to being fast, WarpShare is also secure and easy to use. It uses end-to-end encryption to protect your files during transfer, and it is available for both Android and Mac devices. If you are looking for the best way to transfer files between your Android device and Mac, then WarpShare is the clear choice.
