NearShare (Nearby Sharing Windows 10/11): An Android app that can help you out in common situations. So, if you have an Android phone and a Windows PC. Or you want to transfer files between them easily and quickly. If so, then you need to check out NearShare!
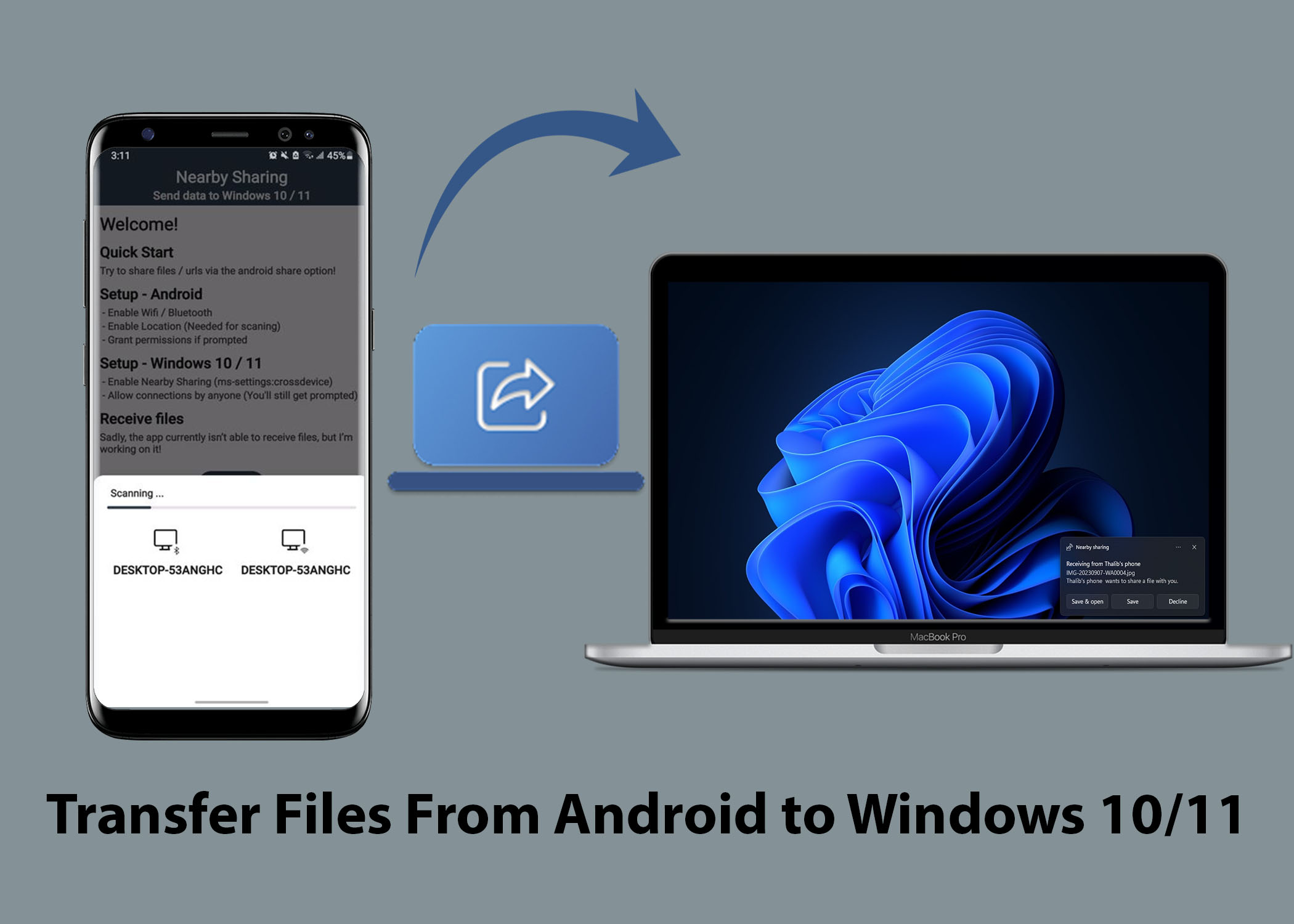
NearShare is an app that allows you to share files between nearby devices without the need for a Wi-Fi connection or Bluetooth. It’s easy to use and works with most Android phones and Windows PCs. To use NearShare, you first need to make sure that both devices have Bluetooth and Location enabled. You can do this by going to your phone’s Settings app and turning on Bluetooth and Location. Once both devices have Bluetooth and Location enabled, you can start sharing files.
On your Android phone, open the file that you want to send. Then, tap the Share button and select Nearby Share. Your Windows PC will appear in the list of devices. Tap on it to start the transfer. On your Windows PC, you will see a notification that says “Nearby Sharing request from [name of your phone].” Click Accept to receive the file. The file will be transferred to your Windows PC in a few seconds.
In this article, I’m going to show you how to use Nearby Sharing to transfer files from your Android phone to your Windows PC using NearShare. I’ll also give you some similar apps that can make your cross-device transfer seamless.
What is NearShare?
Nearshare is an Android app that supports Microsoft’s Nearby Sharing protocol. It was created by the Nearby-Sharing team on GitHub. It only has an Android app, which means you don’t have to go through the hassle of installing a separate program on your Windows PC. However, it’s important to note that you will need to install the app on your Android phone to use this feature effectively. When it comes to transferring files, it can be a bit slow since it relies on Bluetooth for the connection, so please keep that in mind.
How to Transfer Files Using Nearby Sharing Between Windows and Android
To transfer files from Android to Windows with Nearby Share, you will need to download the NearShare (Nearby Sharing Windows 10/11) app on your Android phone and enable Nearby Sharing on your Windows PC. You will also need to enable Wi-Fi, Bluetooth, and Location on your Android phone. Here is how to do so:
Step 1 – How to Download NearShare (Nearby Sharing Windows 10/11) on Android
Before you can transfer files from your Android phone to your Windows PC using Nearby Sharing, you need to download the NearShare (Nearby Sharing Windows 10/11) app on your Android phone. The NearShare app is not available on all Android devices, so you need to make sure that your device is compatible. The NearShaare app also requires Android 4.4 or later. Here’s how:
- Open the Google Play Store app.
- Search for “Nearby Sharing Windows 10 / 11“.
- Click on the app logo.
- Tap on the “Install” button.
- Once the app is installed, open it.
After you have successfully downloaded the NearShare (Nearby Sharing Windows 10 / 11) app. You have passed through the first step. You can now proceed to the next step, setting up your Windows laptop.
Step 2 – Setting Up Your Windows Laptop
Click this link to go to the Nearby sharing settings. Or go to Settings > System > Nearby Sharing. If you are on the nearby sharing setting tab. You should set Nearby Sharing to Everyone nearby. Then turn on nearby sharing on your Windows sidebar. This will make your laptop visible to your Android device. Then, the next step is to send using your phone.
Step 3 – Setting Up Your Andriod Phone
After you have enabled nearby sharing on your Windows laptop, you need to setup your phone. This step is basically enabling connectivity features on your Android device. To setup your device to be able to share files to Windows, do this: Enable Wi-Fi, Bluetooth, Location, and give the app permission to access your files.
Step 4 – Transferring Files From Android to Windows With NearShare (Nearby Sharing Windows 10/11)
Now, you have successfully downloaded the Nearshare app, setup nearby sharing on your Windows laptop, and setup your Android device. It is now time to transfer files to your Windows laptop. Here is how to do so:
- Open the Nearby Sharing Windows 10/11 on your phone.
- Click on the Send button or the Share button.
- Select the file that you want to send.
- Choose to send via Bluetooth or WiFi to your Windows laptop.
- Accept the Nearby Sharing request from [name of your phone] on your Windows laptop, by clicking Save or Save & Open.
Your file should be saved in your selected directory and you can access it anytime you want.
How to Join Beta/Preview of NearShare (Nearby Sharing Windows 10/11)
You can also join the preview Android app is a version, which is basically like a beta testing version. It is a version of the app that is still under development and has not yet been released to the public. It is used by developers to test new features and get feedback from users. Preview Android apps are often available to beta testers, who are users who have volunteered to test new apps and provide feedback. To join the Android (Preview) or beta testing version of Nearby Sharing Windows 10 / 11:
- Go to the NearShare website.
- Click on the download button.
- Scroll down to Android (Preview) and click on the Google Play button.
- Then click on the Become a Tester button.
What to Do After Becoming A Tester
1. If You Already Have the App:
If you already have the Nearby Sharing app installed, you’ll receive an update automatically.
Updates might take some time to arrive.
2. If You Don’t Have the App:
If you don’t have the Nearby Sharing app installed, you can download it from Google Play.
How to Switch Back to the Public Version of Nearby Sharing on Windows 10/11
To do so, you have to uninstall the beta app version and install the public version. That is only if you have opted out of the testing program. You can opt-out by going to Nearby Sharing on Windows 10/11 program testing. After that, you can now switch can switch to the public version of the app if available. Here is how to do this:
- Uninstall the App (testing version) on your phone.
- Go to Google Play and Install the App (public version) again.
Note: It may take a few hours before you can download the public version.
Similar Apps For Cross-Device Transfers
Cross-device file transfers are becoming increasingly common, as people use a variety of devices to stay connected and productive. There are many different apps available for cross-device transfers, each with its own strengths and weaknesses.Here are three apps similar to NearShare:
1. Google Nearby Share
Google Nearby Share is a robust file-sharing tool that simplifies the process of transferring files between your Android smartphone and your Windows PC. Much like NearShare, it eliminates the need for cables or complex setups. To use it, ensure that both your Android device and PC have Bluetooth and Location services enabled. Then, select the file you want to share, tap the Share button, and choose Nearby Share. Your PC will appear in the list of available devices. Click on it, and the file transfer will commence. Google Nearby Share is especially handy if you’re already immersed in the Google ecosystem.
2. NearDrop
NearDrop is a fantastic solution for those who are looking to transfer files between their Mac computer and Android smartphone seamlessly. It leverages the Nearby Share feature, making it easy to share documents, photos, and more across platforms. Simply ensure that Bluetooth and Location services are activated on both your Mac and Android devices. Select the file you wish to send on your Mac, click the Share icon, and choose Nearby Share. Your Android phone will be listed, and with a single tap, your file will make its way to your smartphone. It’s a practical option for users in the Apple ecosystem seeking cross-device compatibility.
3. WarpShare
WarpShare bridges the gap between Android smartphones and MacBook computers by enabling file transfers using the Airdrop feature. While Airdrop is native to Apple devices, WarpShare extends this capability to Android. To use WarpShare, make sure both your Android phone and MacBook are connected to the same Wi-Fi network. Then, open the app on your Android device, select the file to send, and choose your MacBook from the list of available devices. Accept the transfer on your MacBook, and the file will be swiftly delivered. It’s a handy tool for users who own both Android and Apple devices and want a seamless file-sharing experience.
These similar apps provide alternative solutions for cross-device file transfers, catering to different ecosystems and preferences. Whether you’re deeply embedded in the Google ecosystem, require Mac-to-Android compatibility, or need to bridge the gap between Android and MacBook or Android and Windows. These apps offer convenience and efficiency in sharing files across platforms.
