How to share your stark VPN data connection with your phones hotspot.
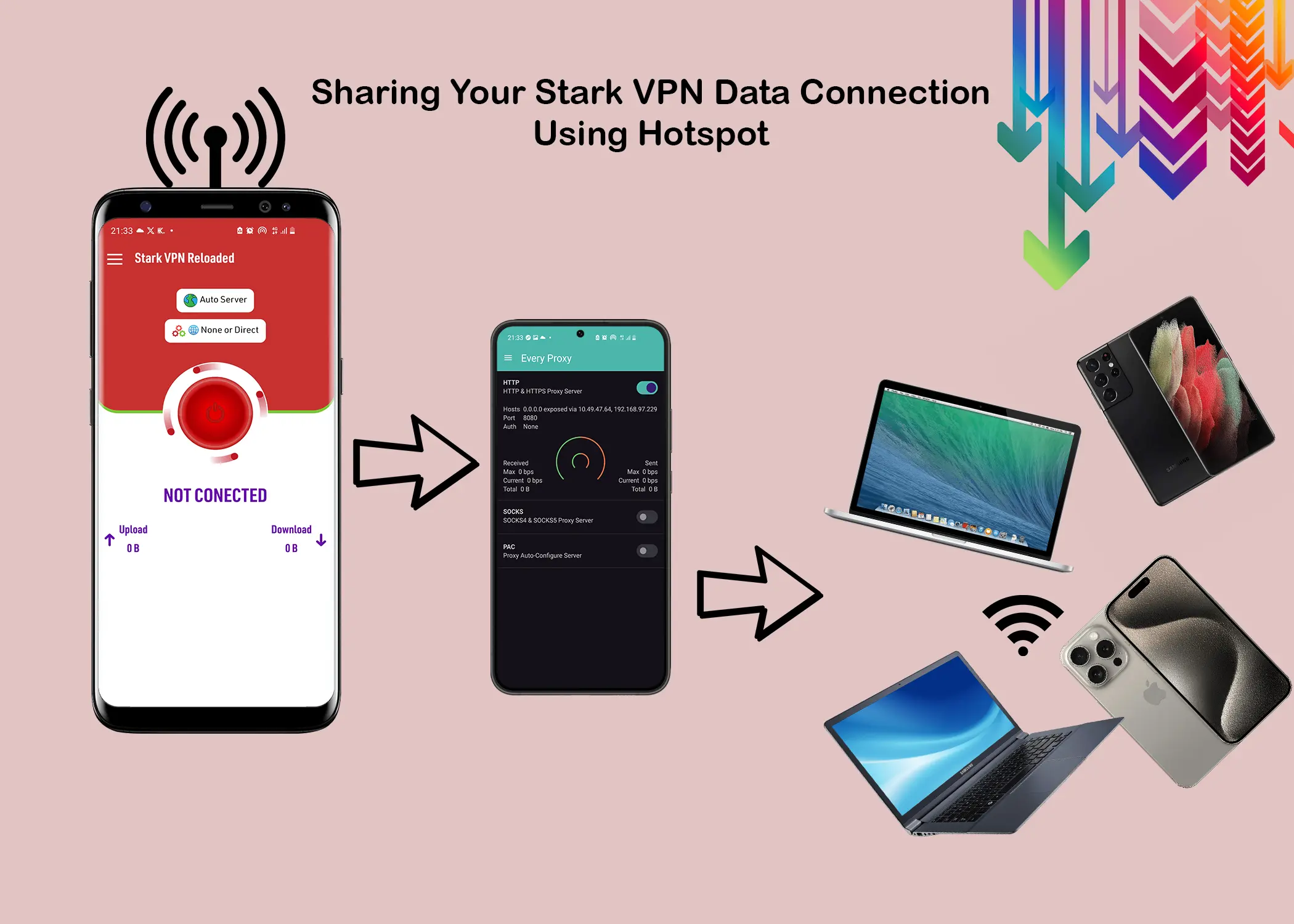
In this article, we’ve got a fix for a common issue – sharing your Stark VPN connection with other devices using a hotspot. Meet Every Proxy, a nifty app that acts like a bridge, linking your phone’s Stark VPN to laptops, iPhones, iPads, MacBooks, and other Android gadgets. It creates a secret path, encrypting your data and letting it flow securely through the Stark VPN tunnel.
Every Proxy: The Bridge For Your VPN Connection
Sharing your Stark VPN connection with other devices just got easier with Every Proxy, a handy app that transforms your mobile device into a secure hotspot conduit. Think of it as a digital bridge, channeling the encrypted tunnel of Stark VPN to your laptop, iPad, iPhone, Macbook, or even other Android devices. It creates HTTP and HTTPS proxy servers, acting as a seamless intermediary that reroutes all internet traffic from your connected devices through the secure Stark VPN tunnel. This essentially builds a secret, encrypted pathway for your data to flow freely, shielded from prying eyes and geographical restrictions.
Steps to Share Stark VPN Data Connection With Hotspot
Follow these simple steps to share your Stark VPN data connection with other devices:
- Tap the red button to connect Stark VPN. Make sure it turns green and displays “connected.”
- Open the Every Proxy app.
- Toggle on HTTP from the options to create an HTTP & HTTPS proxy server.
- Turn on the hotspot on your phone.
- Connect the desired other device (e.g., laptop, iPhone, iPad, Android) to the hotspot network.
Configuring Proxy Settings on Other Devices to Using Stark VPN Data Connection With Hotspot
Once you’ve activated the HTTP proxy server in Every Proxy and turned on your smartphone’s hotspot. You’ve laid the groundwork for sharing your Stark VPN connection with other devices. Now, it’s time to fine-tune their individual settings to harness the encrypted tunnel you’ve created. Think of it like building a sturdy bridge. Your phone is the base, Every Proxy is the connecting cables, and the other device settings are the finishing touches that ensure smooth traffic flow. So, whether it a laptop or a mobile device, here are the steps:
Configuring Proxy Settings on Laptops
Those IP and port numbers displayed in Every Proxy are your keys to the secure browsing kingdom. Follow these simple steps for both Windows and Mac to connect your laptop to your Stark VPN data connection.
For Windows Laptops:
- Connect to the hotspot.
- Go to Settings > Network & Internet > Proxy.
- Scroll down to Manual Proxy Setup.
- Toggle on “Use a proxy server.”
- Copy the IP address and port number from the Every Proxy app to the respective fields.
- Tap on Save.
For Mac Laptops:
- Connect to the hotspot.
- Navigate to Apple menu > System Preferences > Network.
- Click on a network service.
- Click Details > Proxies.
- Select Web Proxy (HTTP) and Secure Web Proxy (HTTPS).
- Enter the IP address and port number from the Every Proxy app.
- Click OK to save.
Configuring Proxy Settings on Mobile Devices
Follow these steps for both iPhones and Androids. And soon your mobile devices will be enjoying the stark VPN data connection:
For iPhones:
- Open Settings.
- Select Wi-Fi.
- Choose the Wi-Fi network and scroll down to HTTP Proxy.
- Tap Manual Configuration.
- Enter the proxy details (server and port).
For Androids:
- Open Settings.
- Go to Connections > Wi-Fi.
- Connect to the hotspot.
- Tap the info icon next to the Wi-Fi.
- Click on Proxy and select Manual.
- Enter the proxy server details.
Following these steps allows you to successfully use your Stark VPN data connection on both laptops and mobile devices. However, it’s important to note that WhatsApp may not work with this proxy connection on the recipient device of the hotspot. This limitation stems from WhatsApp’s security measures, which may detect the proxy as a potential risk, resulting in service disruption.
By understanding and implementing these steps, users can enjoy a seamless extension of their Stark VPN data connection to multiple devices, ensuring privacy and security while navigating the digital landscape.
Related:
- Google One VPN Review – How To Use & Advantages Of VPN by Google
- Upgrade Your VPN Experience: The Hola Web Browser
- Nearby Sharing – Transfer Files From Android to Windows 10/11
