Want to know How to Set Up Google Drive on Your Windows Desktop as a Local Disk Like OneDrive?
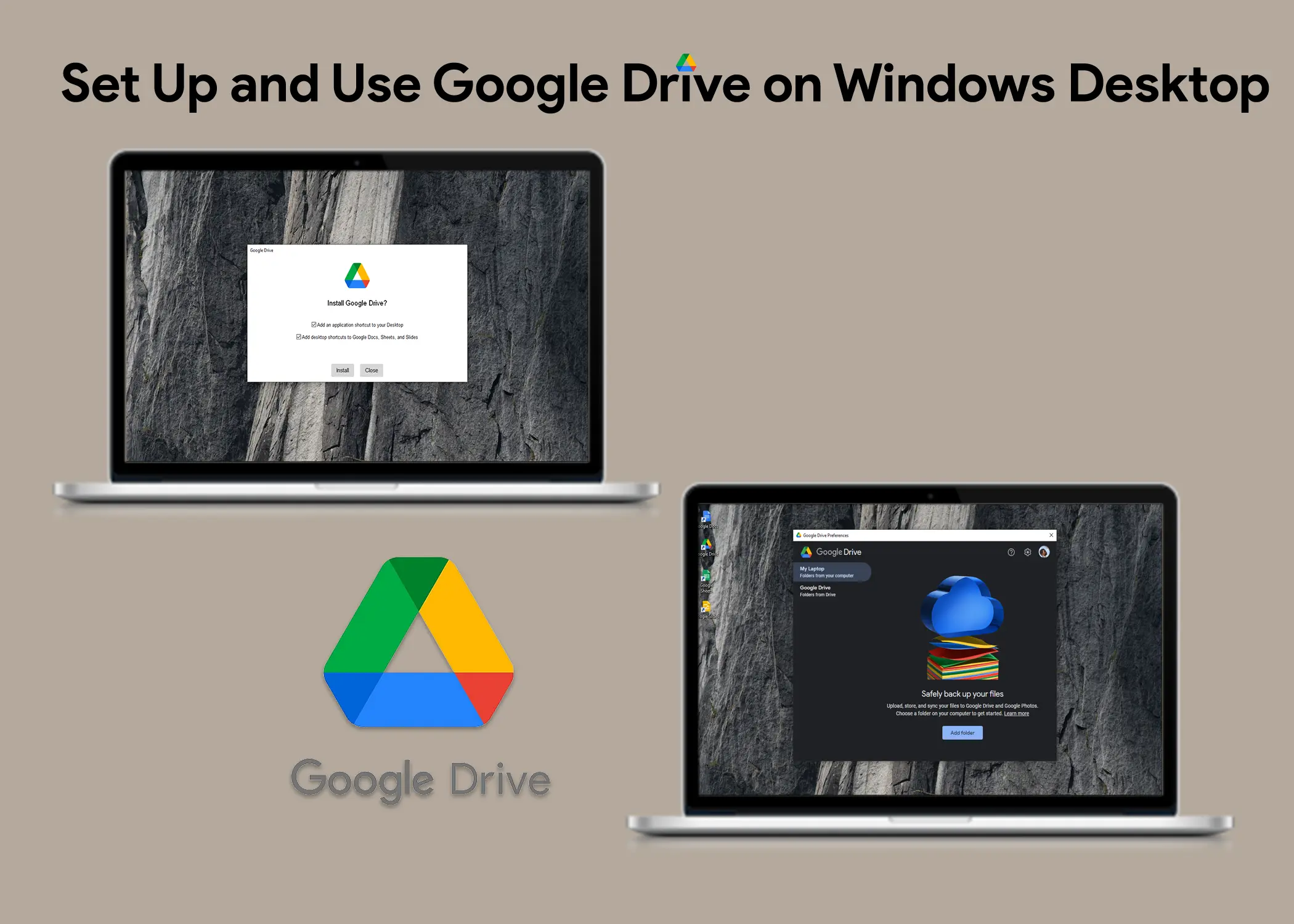
Are you tired of using OneDrive, or do you want to switch back to your original cloud provider? Installing Google Drive on your Windows Desktop as a local disk is a simple process. In this article, we will walk you through the steps on how to do it. We will also cover how to access your files offline, search for files in Google Drive, and customize the G-Drive settings.
For a while now, I have been struggling with how I use my Windows laptop and my phone. I use Google Drive on my phone and I use Onedrive on my laptop. And that can be stressful. If I want to access my laptop files when my computer is far away, I will have to log in to Onedrive or use the Onedrive app. Which is not as user-friendly as the Google Drive interface. So, I decided to do some research on how I could remedy this and I found an answer. The Google Drive for Windows application.
Google Drive for Desktop is a free application that allows you to access and manage your G-Drive files on your Windows laptop. It creates a virtual drive on your computer that syncs with your G-Drive account. This means that you can access your files even when you’re not online. So, any changes you make to your files on your computer will be reflected in your G-Drive account. It’s like having a copy of your Google Drive on your Windows Desktop.
How to Set Up Google Drive on Your Windows Laptop as a Local Disk Like OneDrive
As said above, setting up the Google Drive into your Windows desktop is a simple process, it is not complicated. However, it is not short, it is a long process. So, let’s not waste any more time and just get into it. Here’s How to Set Up Google Drive on Your Windows Laptop as a Local Disk Like OneDrive broken down into steps:
Step 1: Download and Install the Google Drive For Desktop App
- Go to the Google Drive website and click on the Download Drive for Desktop button.
- The G-Drive setup should begin downloading. After it has finished, run the installer.
- Allow the app to make changes by clicking Yes in the popup. This will allow the setup to install G-Drive on your Windows laptop.
- You can optionally add an application shortcut to your desktop and desktop shortcuts to Google Docs, Sheets, and Slides.
- Click on the Install button to begin the installation. Then, wait for it to install.
- After it has installed, click on the Launch button. Wait for it to integrate into your laptop’s storage.
Step 2: Sign in to Your Google Account
You will be taken to Microsoft File Explorer. Where you will see that the Google Drive after installation has automatically created a Local Disk storage named Google Drives (G:). It should automatically log into the Google account that is logged into your Windows laptop. If it has not logged in, you will have to do this:
- If you have a single Google account, go open that account through Chrome. However, if you have multiple account profiles on your Chrome, open the account that you want to use to open Google Drive.
- The installation process might prompt you but if it doesn’t. Click on the extensions icon on the right side of the menu bar.
- Click on Manage extensions. Check the list of extensions you have if there is an Application Launcher For Drive (by Google) extension. If there isn’t.
- Then, go to the Chrome web store by clicking on the “Chrome web store” link on the left side of the extensions page.
- In the search bar, type in Application Launcher For Drive (by Google).
- Click on the Add to Chrome button. Wait for the extension to finish installing to your Chrome.
- After that, Click on the Google Drive shortcut application on your desktop or start menu.
- A sign in popup will appear, Click on the sign in with browser button.
- Your Chrome browser will open automatically. However, if you have multiple profiles, it is the last profile that you used that will go through with the sign in process. So, I recommend that you only open the profile that you want before clicking on the sign in with browser button.
- Then in your browser, choose the account, and click on the sign in button.
- You will be redirected to a page that says Success!, to tell you that the sign in process was successfully completed.
Then a popup by the G-Drive application will appear in the bottom right corner of the screen, telling you that your files are loading. Go back to the Google Drive storage space in the file explorer of your Windows desktop. You should see that all your backed-up documents, folders, pictures, music, and many more are appearing on your laptop.
How to Access Your Offline Files
To access your files:
- Open File Explorer or press Win + X + E.
- Go to This PC.
- Click on the Google Drives (G:) local storage.
- Enter the My Drive folder.
Here, you can see all the files and folders that you have stored or backed up into your G-Drive. Files like music, videos, pictures, PDFs, documents, and basically everything that you backed up.
Google Drive Context Menu
Even after you have installed and set up Google Drive on your laptop, you cannot change anything about. Even if you right-click the G-Drive local disk storage, you cant edit it. Well, that where the context menu comes in. It is a small window that give you full control of thegoogle grive storage in your laptop.
How to Access the Google Drive Context Menu
To access the Google Drive context menu:
- Move the cursor over the task manager bar to reveal it, if it is set to hide.
- Click on the upward facing arrow icon to reveal the overflow icons. Here, you will see a Google Drive icon. If you want, you can drag it out of the hidden overflow icons.
- Right-click or left-click the icon. And the context menu will appear. Here, you will see your activities, and notifications of Google Drive. There are also the search icon and the settings icon that do exactly what you think they can do.
The search icon can search for files that are in your Google Drive. While the setting icon is an icon that reveals the setting window for the G-Drive application.
How to Search for Files in Google Drive on Windows Laptop
This follows basically the same process as how to access the Google Drive Settings context menu. The steps are the same.
- Click on the Google Drive icon in the task manager bar.
- Click on the search icon in the top right corner of the window or press Ctrl + Alt + G.
- Type in the name of the file you are looking for and press Enter.
- The Google Drive app will search for the file in your Google Drive and display the results.
- Click on it. Then, wait for it to download and open.
Also, should should notice that the file that you opened should appear in the activities tab as synced. Since you had to donload it to open it.
Google Drive Settings
After installation, everything will be in its default state or preference. However, knowing Google, they will give us the ability to customize it to our preference.
How to Access Google Drive Settings
To access the Google Drive settings:
- Click on the Google Drive icon in the task manager bar.
- Click on the settings icon in the top right corner of the window.
- This will open a new window with the Google Drive settings.
There is another setting icon in the Google Drive app that goes to the settings tab. This tab gives you more customization features, such as the ability to:
- Choose whether you want real-time Microsoft Office integration.
- Choose the drive letter of your Google Drive local storage.
- Choose whether you still want Google Drive as a local storage or if you want to stream files directly to a single folder. However, I recommend that you stick with the default own, unless you want to hide the G-Drive storage.
- Choose the photo upload quality and size (slightly reduced or original quality).
- Choose the shortcut hotkey combination that will open the search context menu.
There are many other settings that you can play with in the settings tab. I recommend that you explore the different settings to see what works best for you.
