Are you looking for how to open and use the Windows calculator that has been in your Windows 10 and 11 laptop?
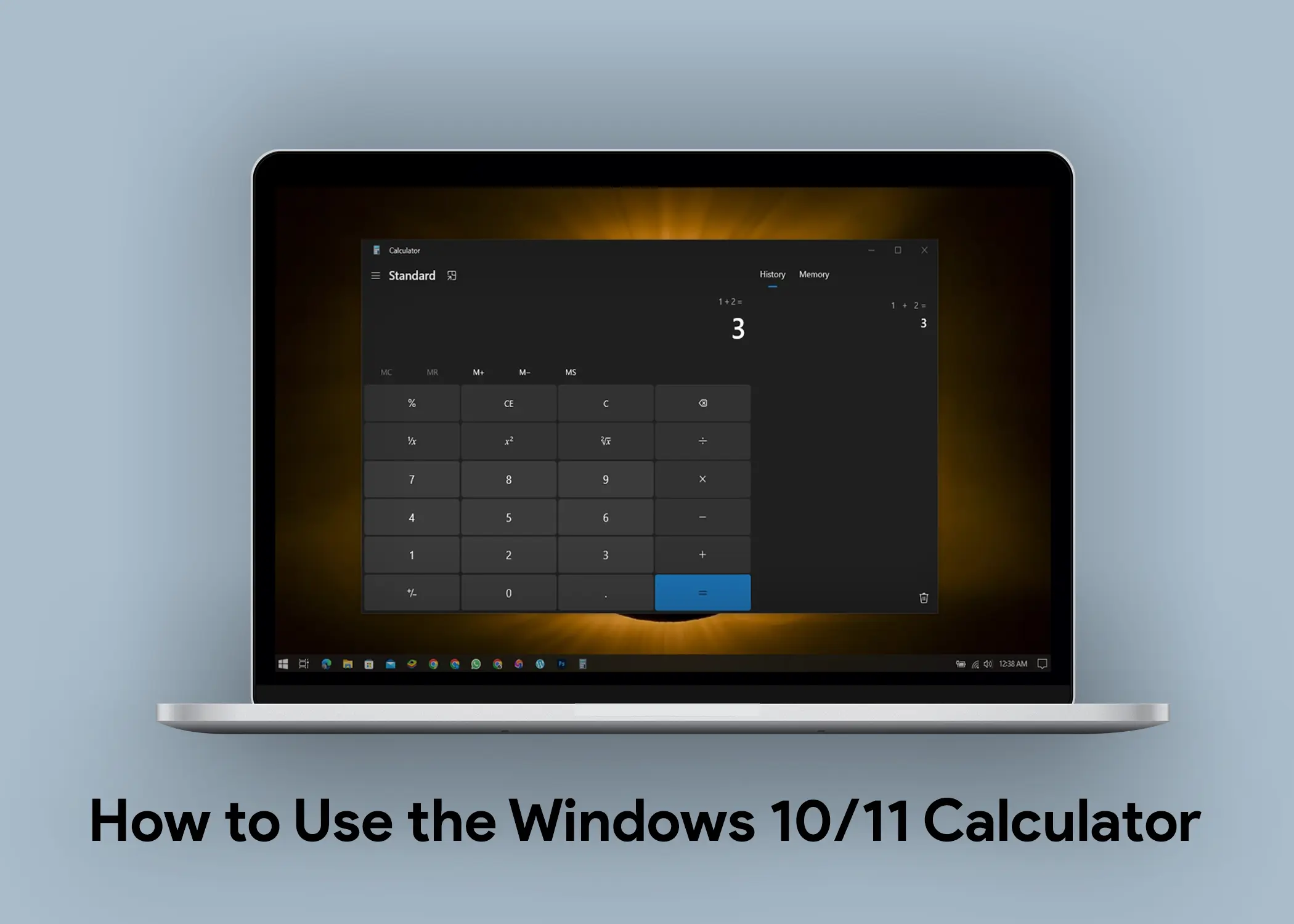
You need a calculator for almost anything that you do. You might be an accountant, a student, a clerk, or anything and anyone. Learning the full ins and outs of the calculator that is sitting on your laptop can help you in a lot of ways. Maybe you are a student and the teacher says no to coming into the exam hall with a calculator. This can be bad if you fully depend on a calculator to write the exam. But if you fully know how to use the Windows calculator on your laptop, you will might not need to go into the exam hall with a calculator. Ever!
This article gives you everything you need to know about the Microsoft Windows Calculator app. We will discuss how to open the app, the different ways to use it, and the different modes and features that it offers.
We will begin by explaining how to open the Windows Calculator app.
How to Open the Windows Calculator
Opening the Windows calculator is very simple. Here is how to open the Windows Calculator:
- Click the Start button.
- Type “calculator“.
- Press Enter or Click on the calculator app.
How to Use the Windows Calculator
There are three ways to use the Windows Calculator to calculate:
1. Using the Mouse to Select the Inputs:
This is the most common way to use the calculator. To do this, simply click the numbers and operators on the calculator interface with your mouse. For example, to calculate 1 + 2, you should click the “1” button, then the “+” button, and then the “2” button. Finally, you would click the “=” button to get the result, which will be 3.
2. Using the Number Keys on the Keyboard:
If you have a numeric keypad on your keyboard, you can use it to enter numbers and operators into the calculator. To do this, simply press the corresponding keys on the numeric keypad. For example, to calculate 1 + 2, you should press the “1” key, then the shift and “+” key (to click, on +), and then the “2” key. Finally, you should the “=” key to get the result, which is 3. Also, on the keyboard, you can input operations like:
- Multiplications.
- Addition.
- Subtraction.
- Division.
- Calculate (Equals to).
- Brackets.
- Decimal.
3. Using the Number Keys on the Keyboard, if it is Available:
If your keyboard has a separate number pad on the right side, you can use that too. It works the same way as the number keys above. Just enter your numbers and operators on the number pad and press “Enter” to get your result. Just like the above, you can also input some basic operations like:
- Division.
- Multiplication.
- Addition.
- Subtraction.
- Decimals.
- Calculate (Enter).
Which Method Should You Use?
The best way to use the Windows Calculator depends on your personal preference. If you prefer to use the mouse, then the first method is the best option for you. If you prefer to use the keyboard, then you can use either the second or third method, depending on whether or not you have a numeric keypad.
However, if you are using the Windows Calculator to perform complex calculations, then the third method may be the fastest and most efficient way to enter your inputs. This is because you can use the keyboard to enter numbers and operators quickly and without having to move your mouse back and forth between the calculator interface and the keyboard.
The History and Memory Features Of the Windows Calculator
The History and Memory Features Of the Windows Calculator allows you to save values in the calculator app of your computer. The both of them are unique in their own ways. Here are details on each of them:
History Feature
The history feature allows you to view a list of your recent calculations. This can be useful for checking your work, finding a previous calculation, or copying and pasting a calculation into another application. To use the history feature when the calculator app is in a small window:
- Click the reverse clock icon in the top right corner of the calculator.
- A list of your recent calculations will appear.
- To view a calculation, click on it.
- To clear the history list, click the Clear History button.
To use the history feature when the calculator app is in a large window or full screen:
- Click on the History Button at the top right corner of the calculator.
- A list of your recent calculations will appear.
- To view a calculation, click on it.
- To clear the history list, click the Clear History button.
Memory Feature
The memory feature allows you to store and recall values. This can be useful for performing complex calculations that involve multiple steps. To use the memory feature to recall the last saved value:
- To store a value in memory, click the MS button on a value that you calculated.
- To recall a value from memory, click the MR button.
- To clear memory, click the MC button.
- To add a value to the current value in memory, click the M+ button.
- To subtract a value from the current value in memory, click the M- button.
To use the memory feature to recall all the saved values:
- To store a value in memory, click the MS button on a value that you calculated.
- To recall all the values from memory, click on the Memory button on the top right corner of the calculator.
Windows Calculator Settings
The settings can be accessed by clicking on the hamburger icon on the top left corner of the app to reveal a left-side panel. Then click on the settings button, which is at the bottom. The setting windows does not give you a lot of customization features, it does, however, give one. The customization ability to change the theme of the calculator.
You can change the theme of your Windows calculator app regardless of what theme your Windows laptop is in. You can choose to either Light, Dark, or Use system settings theme. However, I recommend that you use the Use System settings theme. Because I wouldn’t want to see a bright window open after your laptop is on a dark theme.
Different Modes in the Windows Calculator
The Windows Calculator has two main sections: Calculation and Converter.
Calculator
The Calculation section includes five different modes:
- Standard: This does basic mathematic operations like addition, subtraction, division, and multiplication. It also includes functions for calculating percentages, square roots, and cube roots.
- Scientific: This includes the more advanced functions of a calculator. You can do trigonometric and logarithmic calculations and so many more.
- Graphing: This allows you to plot functions and equations on a graph.
- Programmer: It performs calculations in decimal, binary, hexadecimal, and octal number systems. It also includes functions for converting between different number systems.
- Date Calculation: It performs calculations with dates and times. It includes functions for adding and subtracting dates, calculating the difference between two dates, and converting between different date and time formats.
Converter
The Converter section includes thirteen different modes:
- Currency: It can convert between different currencies. To convert currencies, you will need an internet connection, as it uses the current updated current price to do the conversions.
- Volume: This can convert between a variety of volume units, such as cubic meters, liters, gallons, and many more.
- Length: This can convert between a variety of length units, such as meters, kilometers, inches, feet, and more.
- Weight and mass: This can convert between a variety of weight and mass units, such as kilograms, grams, pounds, ounces, and more.
- Temperature: It can convert between a variety of temperature scales, such as Celsius, Fahrenheit, and Kelvin.
- Energy: This can be able to convert between a variety of energy units, such as joules, calories, and BTU.
- Area: This can convert between a variety of area units, such as square meters, square kilometers, square inches, square feet, and more.
- Speed: This can convert between a variety of speed units, such as meters per second, kilometers per hour, miles per hour, and knots.
- Time: This can convert between a variety of time units, all the way from a microsecond to years.
- Power: This can convert between a variety of power units, such as watts, horsepower, and BTU per hour.
- Data: This is basically the same as Energy.
- Pressure: This can convert between a variety of pressure units, such as atmospheres, pascals, pounds per square inch, and more.
- Angle: This can convert between a variety of degree units, such as degrees, radians, and gradians.
Also, if you feel like you do not need the calculator app and it might just be consuming memory, you can uninstall the application from your laptop.
