How To Uninstall or Delete Applications on Windows 10/11.
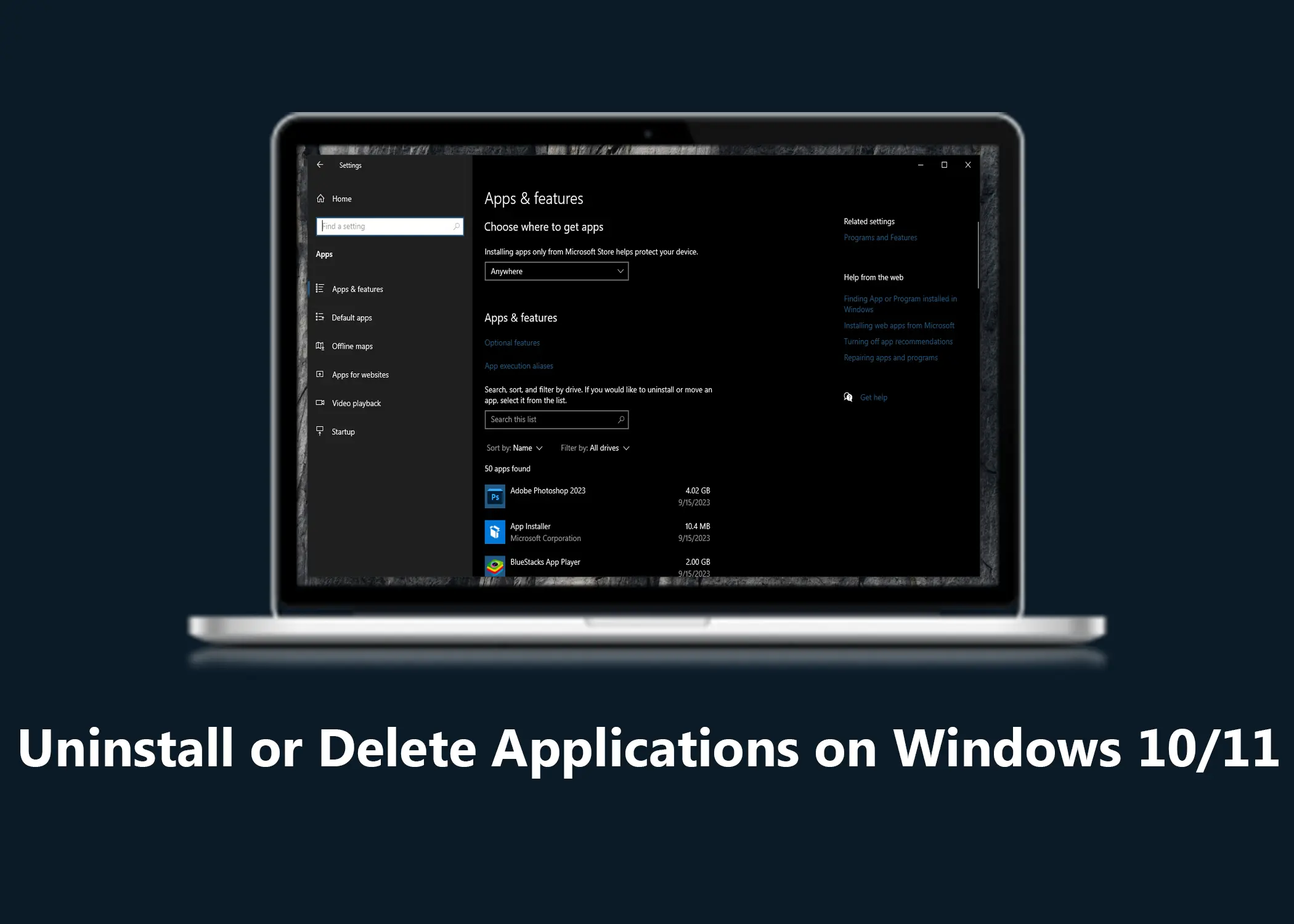
In this article, we’ll explore why it’s a good idea to remove unnecessary applications from your Windows 10/11 laptop. These applications might be taking up valuable space, slowing down your computer’s boot time, and even affecting your overall navigation and performance. We’ll also discuss how to uninstall applications using different methods, making it easier for you to optimize your Windows laptop.
Reasons to Uninstall or Delete Your Windows Application on Windows 10/11
There are a lot of reasons why you should uninstall apps that you no longer use. These reasons might be affecting your Windows 10/11 computer performance. So, here are the benefits of uninstalling applications from your Windows laptop:
1. To Save Space
Your storage on your laptop might be very low to the extent that your laptop is warning you. To remedy this, you will have to delete some files on your laptop. Also, If you don’t want to delete the files that might be important files, you can delete the apps that don’t use anymore.
2. To Increase Boot Time and Boot Speed
If you are running a laptop with low storage, your laptop might have a problem booting up. The boot time will actively slow down and will take longer than before your laptop boots up. And that is bad, if you think that it’s not an issue, you can check out How Full hard drives affect computer performance explaining why it is bad for your laptop performance.
3. To Improve Navigation
Imagine that you are looking for an app on your laptop. And you don’t know the name of the app, just the icon of the app. You might want to go through the app drawer in the Windows start menu. However, if you have a lot of apps, that will take time. So, if you reduce the apps on your laptop by deleting the apps that you don’t need, you will navigate through the app drawer faster.
4. It Gives Existing App Some Wiggle Room
Have you ever used apps like Photoshop, GameLoop, or Bluestacks that use a lot of Virtual RAM (VRAM)? Then, you must have seen the “selected scratch disk are full” error in the Photoshop app, or “Low disk space” by Bluestacks. These errors are caused because apps like these need extra space for it to run. I call it wiggle room. Without this space, you might not use most of your apps. So, if you delete some unused apps, you will definitely do away with this error.
5. To Improve Game Load Time and Performance
Imagine that you are asked to go look for a file in a room full of millions of smaller files. Tough right? I thought so. That is the same thing that happens to your laptop when it is full and you want to play games on it. It overworks your computer and give will reduce the load time and ultimately the performance. If you delete your unused apps, you will improve your game load time and performance drastically.
In addition to these benefits, deleting unused applications can also help to improve your laptop’s overall performance. Unused applications can sometimes run in the background, even if you are not using them. This can consume CPU and memory resources, which can slow down your laptop. Deleting unused applications can help to free up these resources and improve your laptop’s performance.
How to Uninstall Applications on Windows 10/11 Laptop.
There are three ways in which we can delete apps on a Windows laptop. Those are using the Control Panel, Start Menu, and Settings. These methods do not depend on preference but on the mode in which the app was installed. Apps on Windows can either be installed through the Microsoft Store or installed directly using a setup of the app. Those apps that are installed using a setup are called non-Microsoft Store apps. So, uninstalling either of these apps will have a different method. Here is how you can use these three different methods to uninstall applications on your Windows laptop:
1. Using Control Panel
- Press the Windows button on your laptop
- Type “Control Panel” in the search bar.
- Click on the first app that indexed on the start menu
- In the control panel app, click on “Programs“.
- Then, click on “Program and Features“.You will be taken to a place with a list of apps that weren’t installed using the Microsoft Store.
- Left-click to select the app that you want to delete.
- In the page’s top menu, click on the “Uninstall” button.
- Follow the onscreen instructions for you to uninstall the selected app.
- If you want to uninstall another app, repeat steps 6 through 8.
Now, that you have successfully deleted or uninstalled the applications on your Windows laptop. Your device should substantially boot up faster and have fewer apps. However, not all apps can be deleted using this method.
2. Using Start Menu
This method only works for apps that were installed using the Microsoft Store. If you try to use the start menu to uninstall apps that weren’t installed using the Microsoft store, you will be redirected back to the “Programs and Features” page in the control panel. So, to uninstall apps using the start menu, follow these steps:
- Press the Windows button on your laptop.
- Scroll through the app drawer to find the app you want to uninstall.
- Right-click the app.
- Select Uninstall in the popup menu.
- Click Uninstall again to confirm the uninstallation.
However, if the app that you want to uninstall does not show uninstall like in step 4. Then, that is a Pre-installed application that cannot be uninstalled. Applications like Maps, Microsoft Store, Camera, Windows Security, Xbox Game Bar, and so many more can not be deleted.
If you are not satisfied with this method, there is another, method that takes both methods 1 and 2 and combines them together.
3. Using Settings
This method is the simplest method that doesn’t take a lot of steps. It allows you to uninstall both the apps that were uninstalled using the Microsoft Store and those that weren’t. To do so, follow these steps:
- Press the Windows button on your keyboard.
- Click on the settings icon on the start menu bar. It looks like a gear icon. Or
- Scroll through the app drawer in the start menu. Or
- Search for settings in the search bar and click on the settings app. Or
- Press Win + X + N. Or
- Press Win + I.
All of these methods are valid ways to open the Settings app. The best method for you will depend on your personal preference and the situation you are in. In the settings app, go to App > Apps & features. Here, you will be able to delete any app that can be uninstalled. All you need to do is:
- Open the Settings app.
- Go to Apps > Apps & features.
- Scroll through the list of apps to find the app you want to uninstall.
- Click on the app.
- Click the Uninstall button.
- Click Uninstall again to confirm.
Other than it can this method being able to remove or uninstall both the Windows Microsoft Store and non-Microsoft Store applications, there is another benefit too. It can also remove optional features from your laptop.
How to Remove Optional Features From Your Windows Laptop
Apart from removing applications from your Windows laptop, you can also remove optional features that you don’t need. I personally, I remove features like Notepad, as I have Microsoft Office and do not need any other word-processing app. To do so, follow these steps:
- Open the Settings app.
- Go to Apps > Apps & features.
- Click on “Optional Features“
- Left-click on the feature that you want to uninstall.
- Tap Uninstall.
Wait for the feature to be uninstalled. However, it is not totally gone, you will have to reboot your laptop to completely wipe all data off it. Also, after you have uninstalled all the apps and optional features that you don’t use. You might feel as if your laptop is new, because of the increase in performance. If you feel so, you can change the entire theme of your Windows 10/11 laptop. It will give your Windows 10/11 laptop a new and fresh look and feel.
