Do you want to learn how to fully utilize your Windows theme? I had thought about how to fully utilize Windows 11 themes, but when I checked the internet, I could only find information in different places. That’s why I created this article to bring everything together in one place.
In this article, we will show you how to fully utilize Windows 11 themes. We will cover how to change your theme, install new themes, create your theme, share installed themes, and delete themes.
By the end of this article, you will know everything you need to know about Windows 11 themes and how to use them to fully customize your Windows theme.
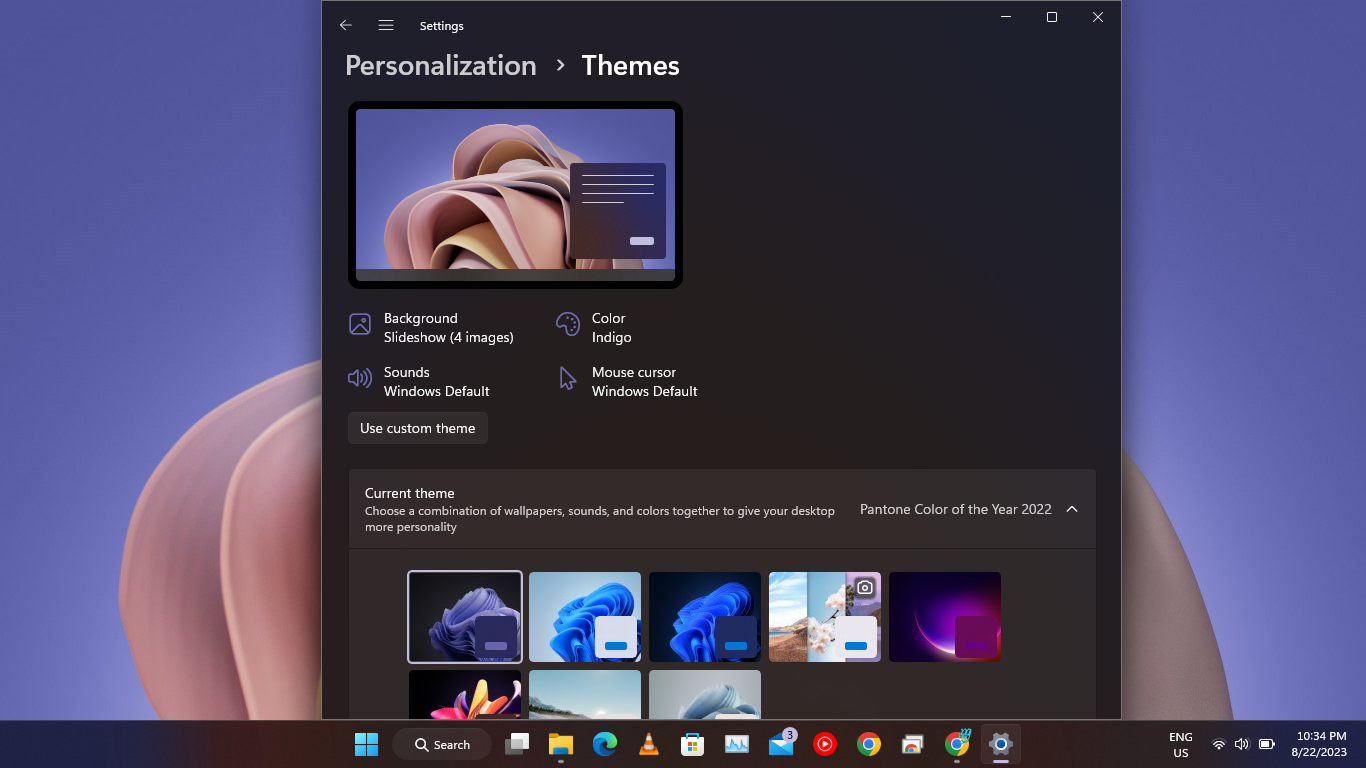
How to Fully Utilize Windows 11 Themes
A Windows 11 theme is a collection of desktop background images, window colors, and sounds that are designed to work together to create a specific look and feel for your PC. Themes can be Changed, installed, created by you, and downloaded from the Microsoft Store.
How To Change Your Windows 11 Theme
- Tap on the Windows button on your keyboard.
- Select the setting icon.
- Go to Personalization.
- Select Themes.
- Choose a theme from your custom themes to change your theme.
By selecting the theme, your laptop’s entire theme will change. Including the background wallpaper and windows’ accent color. This is good for when you want to take screenshots of your laptop screen and make it look appealing to the recipient.
How To Install New Themes On Windows 11
- Tap on the Windows button on your keyboard.
- Select the setting icon.
- Go to Personalization.
- Select Themes.
- Click on Browse Themes to get more themes from Microsoft Store.
- You will see a lot of themes. Choose and select the theme you want.
- Click on the Get button to install.
- Wait for the theme to download and install.
- Click on Open.
- Then, tap on the theme to load it.
There are thousands of Windows 11 themes that you can download but Make Use Of has helped you by giving you a list of the Best Windows 11 Themes.
How To Create Custom Themes In Windows 11
- Tap on the Windows button on your keyboard.
- Select the setting icon.
- Go to Personalization.
- Select Themes and choose any of them you want to customize.
- On the top select Use a custom theme.
- Click on Color to change the accent color of the theme.
- Select the Sound to customize your Windows sound scheme.
- Click Mouse cursor to customize your system’s mouse scheme.
- Select the Backgroung to customize your laptop’s background wallpaper.
- Click Save, give your new custom theme a name, and click Save again.
Sharing Your Installed Themes
- Tap on the Windows button on your keyboard.
- Select the setting icon.
- Go to Personalization.
- Left-click the theme (to load it) and then Right-click it.
- Click save theme for sharing.
- Give it a name and select the location to save them.
Deleting Your Installed Themes
- Tap on the Windows button on your keyboard.
- Select the setting icon.
- Go to Personalization.
- Right-click the theme you want to delete, and make sure that it is not currently used.
- Then click Delete.
You should be aware that you can only delete installed themes and not Windows stock themes.
Conclusion
In this article, we have shown you how to fully utilize Windows 11 themes. We have covered how to change your theme, install new themes, create your own theme, share installed themes, and delete themes.
We hope this article has been helpful and that you now know everything you need to know about Windows 11 themes. By following the steps in this article, you can easily change the look and feel of your PC to match your personal style.
What is your favorite Windows 11 theme? and Do you prefer a Dark theme or a Light theme? I would love to hear your thoughts in the comments below.
