How to Fix WhatsApp Not Saving Photos to Gallery Automatically (iPhone and Android).
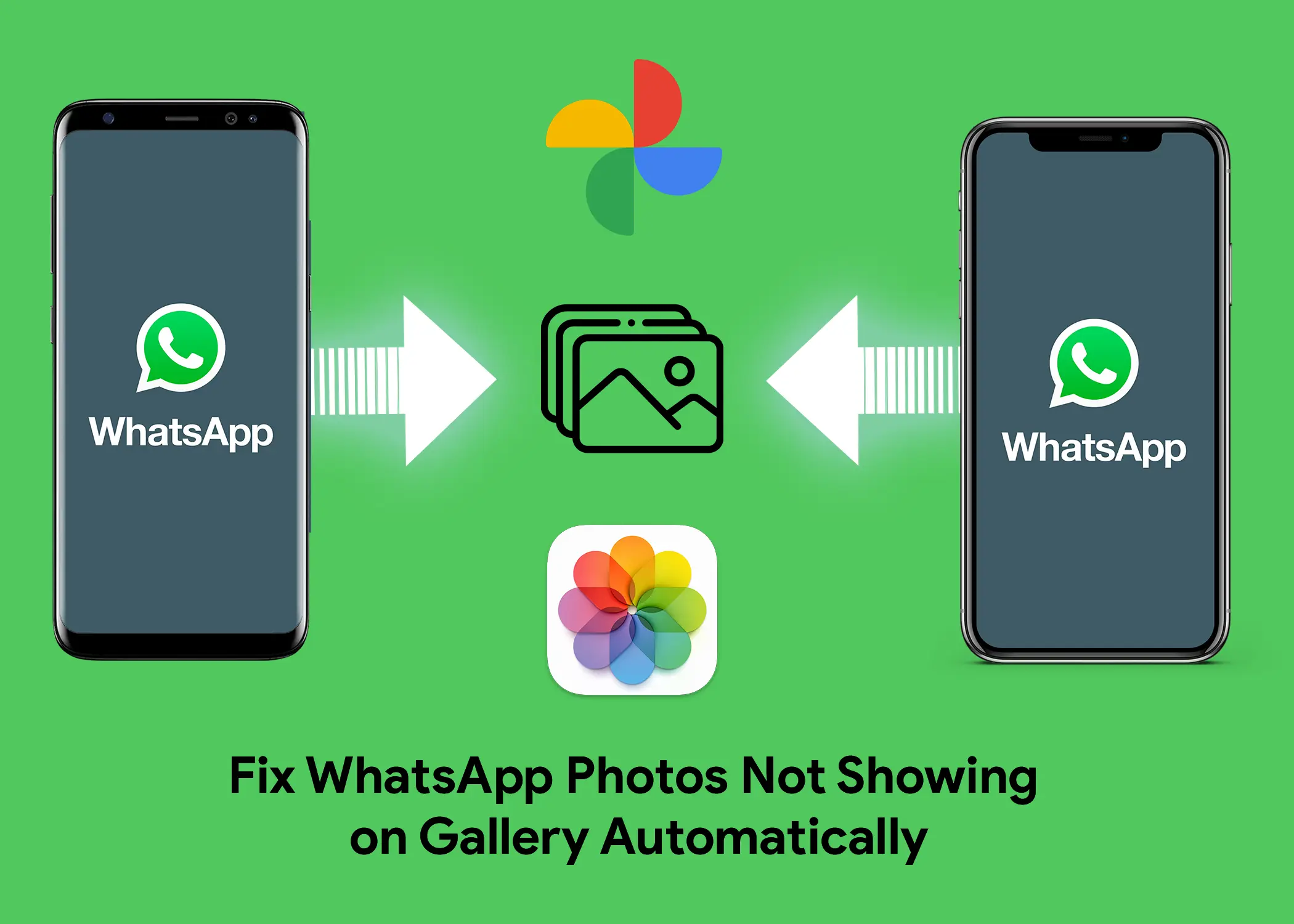
WhatsApp is a popular messaging app that allows users to send and receive text messages, photos, videos, and other media files. However, some users may find that WhatsApp is not saving photos to their gallery automatically. In this article, we discuss how to fix WhatsApp photos not showing in the gallery. Providing the causes of the issue and solutions to help you resolve it.
There are a few reasons why this might happen. One possibility is that the user has disabled the media auto-download feature in WhatsApp settings. Another possibility is that the user’s phone is running out of storage space. These are not the only reasons why WhatsApp photos are not showing in the gallery. Here are all of the steps that you can follow to troubleshoot and resolve the issue of WhatsApp not saving photos to the gallery automatically.
1. Check App Permissions
Sometimes, issues with saving photos to the gallery can be related to app permissions. Ensure that WhatsApp has the necessary permissions to access your device storage. Here’s how you can check and adjust app permissions:
For iPhone Users:
- Go to iPhone Settings.
- Scroll down and select WhatsApp.
- Tap on “Photos.”
- Make sure WhatsApp has access to your photos by selecting “All Photos.”
For Android Users:
- Go to your phone’s Settings.
- Select “Apps” or “Application Manager.”
- Find and tap on WhatsApp.
- Go to “Permissions” and ensure that the app has permission to access storage.
Ensuring that WhatsApp has the required permissions can resolve issues related to saving photos to the gallery. If this not not resolve the issue. It might be that the app needs to be updated.
2. Update WhatsApp to the Latest Version
You may need to update your app if you can’t save WhatsApp photos to your gallery. This is another possible reason for the problem. Keeping your WhatsApp application up to date is crucial for resolving issues related to media auto-download and image visibility in your gallery. Developers regularly release updates to address bugs, enhance performance, and introduce new features. These updates often include fixes for known issues, such as media auto-download not working properly or images not showing up in the gallery.
For iPhone Users:
- Open the App Store on your iPhone.
- Tap on your profile picture at the top right corner.
- Scroll down to find WhatsApp and check if an update is available.
- If an update is available, tap “Update” next to WhatsApp.
For Android Users:
- Open the Google Play Store on your Android device.
- Tap on the profile icon button.
- Select “My apps & games“.
- Find WhatsApp in the list of installed apps and tap “Update” if available.
Updating WhatsApp ensures that you have the latest version with the most recent bug fixes and improvements, potentially resolving any issues related to media auto-download and gallery visibility. Suppose your WhatsApp photos did not begin to show up in your gallery. Then you should check if media auto-download is enabled on your WhatsApp.
Also, Check Out: How to Fix WhatsApp Photos Not Showing on Gallery Automatically
3. Enable Media Auto-Download on WhatsApp
After you have updated your app and it still isn’t working. There is another reason why this might be happening. A possible reason is that you have turned off the media auto-download feature in WhatsApp settings. Here are steps that you can follow to enable media auto-download on WhatsApp:
For iPhone Users:
- Click on You at the bottom right of your screen.
- Choose Storage and Data.
- Under Media auto-download, click on Photos.
- Make sure that Wi-Fi and cellular are selected.
- Repeat steps 3 and 4 for Video, Document, and Audio.
- Close and reopen WhatsApp.
For Android Users:
- Open the WhatsApp app.
- Tap on the three dots icon at the top right corner of the screen.
- Go to Settings > Storage and data > Media auto-download.
- Make sure that the “Photos” option is selected for all three options: When using mobile data, Wi-Fi, and roaming.
- Go back to the Settings menu and tap on Chats.
- Scroll down and make sure that the “Media visibility” option is enabled.
To automatically download all the images that you receive in WhatsApp to your device and make them appear in your gallery, follow these steps. If it has not been fixed, you should try clearing your WhatsApp cache.
Also, Check Out: WhatsApp Chat Lock – How to Turn On the Chat Lock Feature
4. Clear WhatsApp Cache to Fix Photos Not Showing
If you have checked your settings and the media auto-download feature is activated. Or after you have enabled it and the galleries are still not showing in your gallery. Then, the next thing to do is clear the cache of WhatsApp. This is to free up storage space, improve app performance, fix app bugs, and improve privacy and security. Here is how to do this:
For iPhone Users:
- Go to iPhone Settings.
- Scroll down and select WhatsApp.
- Tap on “Clear Cache“.
For Android Users:
- Go to Android Settings.
- Select “Apps” or “Application Manager“.
- Find and tap on WhatsApp.
- Tap on “Storage“.
- Select “Clear Cache“.
5. Free Up Your Phones Storage Space to Show WhatsApp Photos in Gallery
Sometimes, WhatsApp may struggle to save photos to your gallery if your phone is running out of storage space. And if you have very little space on your phone, that might be a problem. Also, to resolve this issue and ensure that your photos are saved automatically, you can free up some space on your device. Clearing unnecessary files, deleting unused apps, or transferring media to an external storage device are effective ways to create more space on your phone.
In conclusion, there are a number of reasons why WhatsApp photos may not be showing up in your gallery. These include disabled media auto-download, outdated app versions, insufficient storage space, and corrupted app data. By following the steps outlined above, you can troubleshoot the issue and resolve it quickly and easily.
If you have tried all of these solutions and WhatsApp is still not saving photos to your gallery, you may need to contact WhatsApp support for further assistance.
WhatsApp | Secure and Reliable Free Private Messaging and Calling
