Creating a new group on the WhatsApp Beta App for PC is simple, and So is editing the group settings too. Do you want to know how?
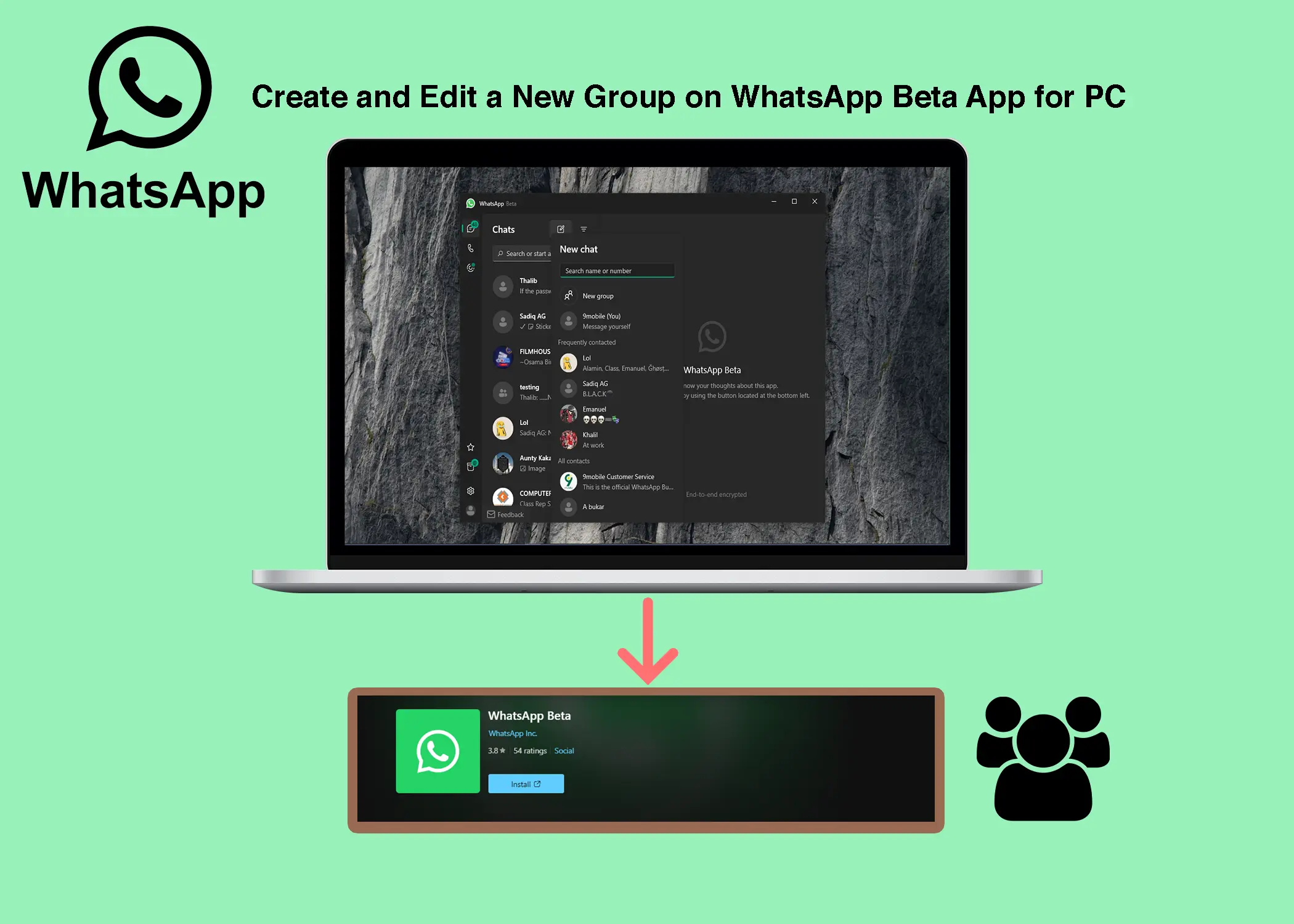
WhatsApp Beta for PC is a beta version of the official WhatsApp Desktop app. It allows you to try out the latest features of the Windows app before they reach the stable version. Features like the chat lock feature, but its yet to come to WhatsApp PC version of the app. WhatsApp Desktop Beta works in the same way as the normal version, but it may contain bugs or stability issues since it is still under development.
In this article, you will learn how to create a new WhatsApp group on the WhatsApp Beta app for PC and how to edit the group settings.
How To Create A New Whatsapp Group On Whatsapp Beta App For Pc
If you’re using the WhatsApp Beta app on your computer and want to create a new group. A group to connect with friends, family, or colleagues, here’s a step-by-step guide on how to create a new group:
- Download the WhatsApp Beta App: First and foremost, you need to download the WhatsApp Beta app from the Microsoft Store. This app brings the power of WhatsApp to your PC, allowing you to perform various tasks, including creating groups.
- Log In to Your WhatsApp Account: Once the app is installed, open it and log in to your WhatsApp account. Ensure you use your valid phone number to verify your identity. And for the beta version, you don’t need to link using a QR code, but you can join using your phone number.
- Access the Chats Section: In the app’s interface, navigate to the “Chats” section. This is where you’ll find your existing chats and the option to create a new group.
- Initiate Group Creation: Within the “Chats” section, look for the pen and paper icon located next to the filter icon. Click on it to reveal a dropdown menu. Or if you want a quicker way to create a new group, you can use the shortcut “Ctrl + Shift + N“.
- Select “New Group”: From the dropdown menu, select “New group”. This action will prompt you to create a new group chat.
- Add Group Members: Now, it’s time to select the contacts you’d like to add to your group from your WhatsApp contact list. You have the option to add up to 1025 people to your group.
- Review and Proceed: Once you’ve added the desired participants, review your selections. If you’re satisfied, click on the “Next” button to proceed.
- Customize Your Group: At this point, you have the option to customize your group further:
- Add a Group Icon Profile (Optional): You can personalize your group by adding an icon that represents the group’s theme or purpose.
- Create a Group Name (Optional): Give your group a unique name, and you can even add emojis to make it more fun.
- Set Disappearing Messages (Optional): WhatsApp allows you to enable disappearing messages for your group chat, but it’s set to “off” by default. If you want to activate this feature, you can choose from the following options:
- 24 hours
- 7 days
- 90 days
- Create Your Group: Once you’ve customized your group to your liking, tap the “Create” button. Make sure you have a good and stable internet connection during this step to ensure a smooth group creation process.
With these steps, you can effortlessly create a new WhatsApp group on the WhatsApp Beta app for your PC. Whether it’s for personal or professional use, WhatsApp groups make it easy to connect. And communicate with your chosen network of contacts. Enjoy the convenience of managing your groups on your computer, thanks to the WhatsApp Beta app.
How to Edit Group Settings on WhatsApp Beta App for PC
If you’ve created a group on the WhatsApp Beta App for PC and need to make some changes. You will learn how to edit the group settings on the WhatsApp Beta app for PC. This includes editing group name and description, managing the participants, and adjusting group settings.
Accessing the Group
- Open WhatsApp Beta App for PC: Begin by launching the WhatsApp Beta App on your PC and signing in with your account credentials.
- Locate Your Group: In your list of chats, find the group you wish to edit. You’ll see the group name and profile picture.
- Access the Group: Left-click on the group to open it. This action will trigger a popup context menu that contains various options for managing the group settings.
Editing Group Name and Description
After opening the group, navigate to the “Overview” tab, which provides you with essential information about the group. In this tab, you can change the group’s name and edit or add a description. Additionally, you have the option to modify disappearing messages settings, mute notifications, and customize the notification tone according to your preferences.
Managing Group Participants
To manage the participants of your group, navigate to the “Participants” tab. Here, you can view a list of all the group members and their respective roles. You also have the ability to add new participants and create an invite link to share with others, making it easy to expand your group’s membership.
Adjusting Group Settings
- Change Group Settings: To fine-tune the group settings, look for the settings button located at the bottom of the popup context menu. Click on it to access a range of options for group management.
- Message Sending Permissions: You can customize who can send messages in the group, with two choices: “All Participants” or “Only Admins“. Select the option that suits your group’s communication needs.
- Group Settings Editing Permissions: Similar to message sending permissions, you can choose who can edit the group settings – “All Participants” or “Only Admins“. This gives you control over who can modify the group’s configuration.
- Participant Adding Permissions: Lastly, you can determine who can add participants to the group. Once again, you have the choice of “All Participants” or “Only Admins“. By adjusting this setting, you can manage the group’s growth effectively.
Whether you want to change the group’s name, description, or adjust permissions, these steps will help you make the necessary modifications. With these features at your disposal, you can ensure that your WhatsApp group operates smoothly and efficiently, tailored to your specific requirements.
