Do you want to commit your code on GitHub Repository with VS Code easily?
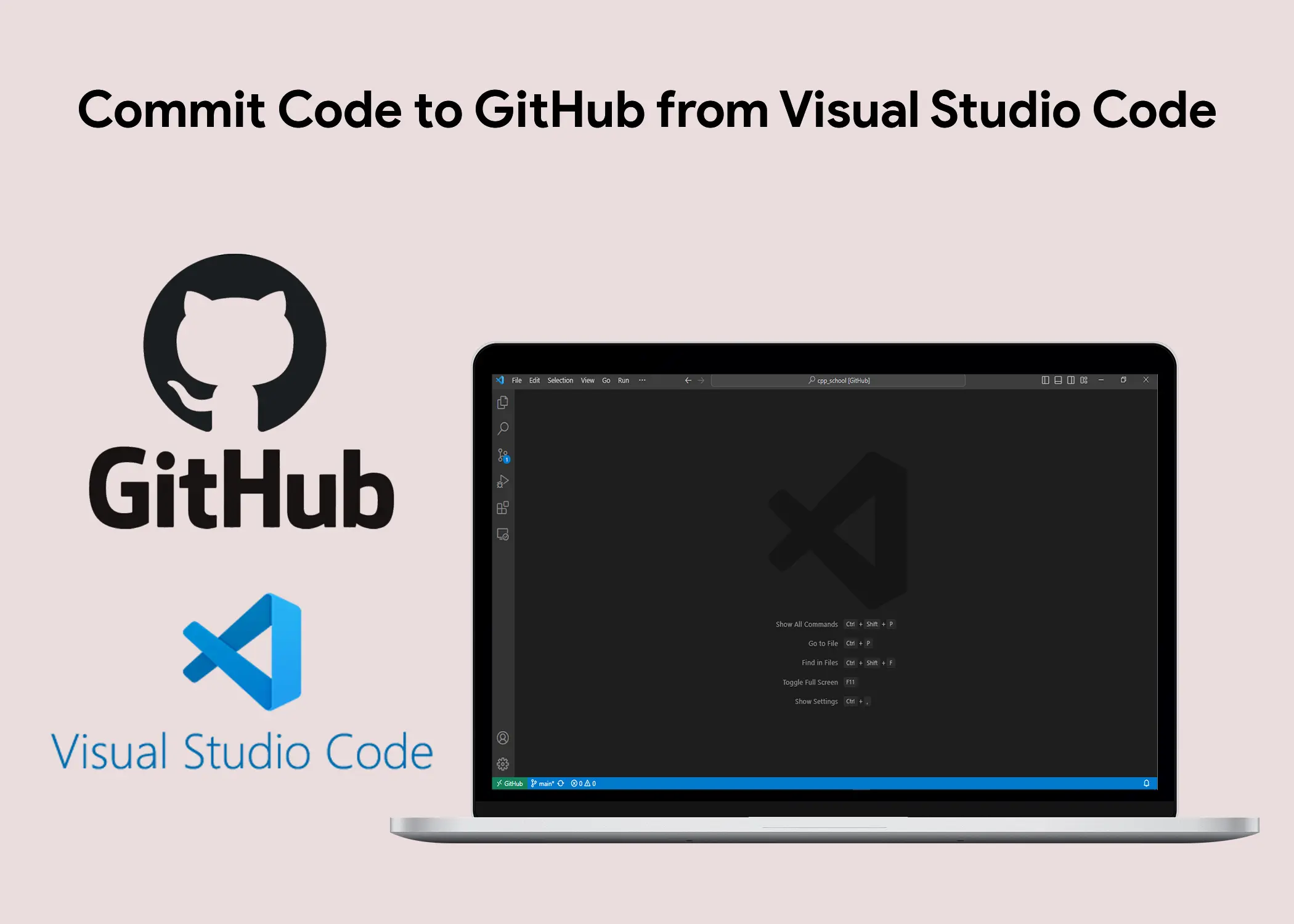
Do you find yourself switching between VS Code and GitHub. Copying and pasting code from the VS Code application to GitHubinorder to commit? This article will help you to seamlessly link your VS Code and GitHub together. So that you can commit your code directly from your Visual Studio Code application to your GitHub repository.
Requirements Before You Commit Code to GitHub Repository From VS Code
Before diving in, ensure you have the following requirements in place:
- Git Installation: Ensure that you have installed Git on your system, as it provides the underlying technology for GitHub operations.
- GitHub Account: Create an account on GitHub if you haven’t already.
- VS Code Installation: Install VS Code on your system.
Also, before you continue, ensure that you check the “Git: Enable” setting in VS Code.
How to Commit on GitHub Repository with VS Code
If you have kept up with the requirements above, you should be able to proceed. You can proceed to Commit your codes on GitHub using the visual studio code application on your laptop. To do this, you need to follow 5 simple steps. First, ensure that you log into the GitHub account you intend to use, and then proceed. Here are the steps:
1. Initializing a Git Repository in VS Code
- Open your existing project in VS Code.
- Navigate to the source control menu and select “Initialize Repository.”
- Initialize the folder of your choice; if it’s already in the workspace, the system will display it.
2. Committing Changes Locally
- Untracked files will be marked with a ‘u’. Commit these files by going through a two-step process: commit and push.
- Write a descriptive commit message (e.g., “Initial commit”, “adding comments”, etc) and click the checkmark or commit button to commit the changes locally.
3. Setting Up a Remote Repository on GitHub
- To push changes to GitHub, add a remote repository.
- Go to the View menu and select Command Palette.
- Choose “Add Remote” and name it, usually the same as the project (e.g., meeksguide).
- Obtain the URL of the remote repository from GitHub and paste it into VS Code.
4. Pushing Changes to GitHub
- Push the changes to GitHub through the menu bar or the synchronization symbol.
- Refresh your GitHub repository page to see the updated files.
5. Updating Files on GitHub
- Make changes to your files in VS Code.
- Save the changes and use the source control menu to commit and push the updates to GitHub.
That concludes the guide on using VS Code to Commit codes on your GitHub an existing project. To sum it up, connecting Visual Studio Code with GitHub makes it easy to put your code on GitHub without lots of back-and-forth. Just follow the steps, make sure you have the right stuff installed, and you can update your projects on GitHub straight from VS Code. It’s a simple and handy way to share your code.
Related:
- Nearby Sharing – Transfer Files From Android to Windows 10/11
- NearDrop – Transfer Files from MacOS to Android with Nearby Share
- WarpShare – Transfer Files From Android to MacBook With Airdrop
