This article provides a step-by-step guide on how to use a laptop as a wireless second monitor in Windows 11 and 10. We first explain what Miracast is and how to check if your laptop supports it. Then, we provide detailed instructions on how to connect two laptops using Miracast, both for the host laptop and the client laptop. Finally, we explain how to change the project preference or display mode, and how to disconnect the second monitor.
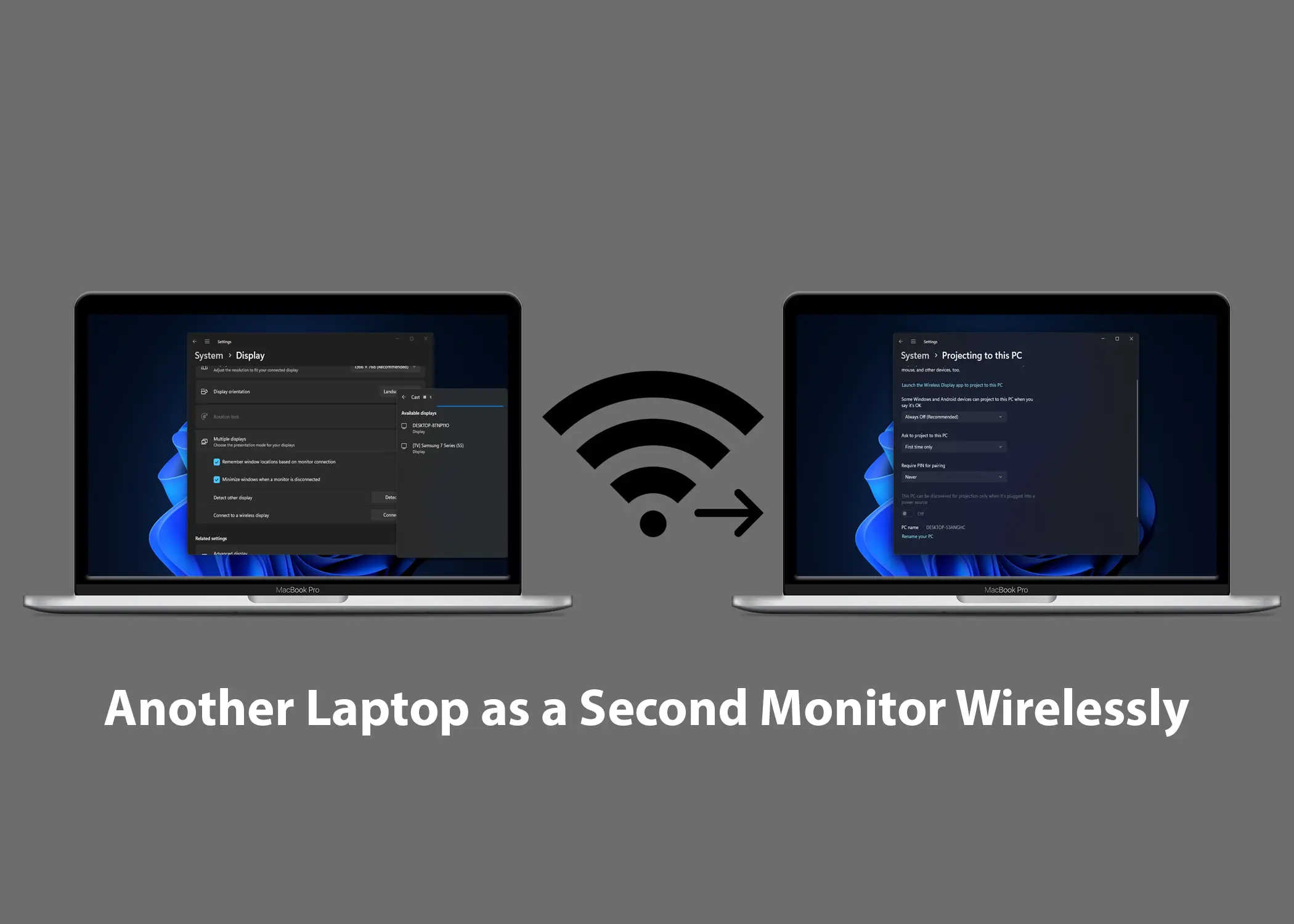
How to Use Your Laptop as a Wireless Second Monitor – Windows 11
To use another laptop as a second monitor wirelessly, you can use a feature called Miracast. Miracast is a wireless display standard that allows you to project the screen of one device to another.
Miracast is not limited to connecting two laptops. You can also use it to project the screen of your smartphone or tablet to your laptop or to project the screen of your laptop to a TV or monitor.
To use Miracast, both devices must support it. You can check if your laptop supports Miracast by going to Settings > System > Projecting to this PC. If you see the option “Project to this PC“, then your laptop supports Miracast.
Once you have confirmed that both laptops support Miracast, you can follow these steps to connect them:
1. On the Client Laptop:
- On the laptop that you want to use as the second monitor, open Settings > System > Projecting to this PC.
- Select the option “Available everywhere on secure networks.
Also, you can turn off the discovered for projection only when it’s plugged into a power source. This will prevent your screen sharing to not be interrupted.
2. On the Host Laptop:
- On the laptop that you want to use as the main monitor, press the Windows key + P
- Click on More Display settings.
- Click on Multiple Displays
- Select Connect.
- Click on the name of the laptop that you want to use as the second monitor.
- On the laptop that you want to use as the second monitor, you will see a prompt asking you if you want to allow the connection. Either to allow once, allow always, or not allow. Select the allow always if you want to continuously use it.
- Then, select the projection preference: Duplicate, Extend, or Second screen only. Extend on the host laptop.
Once the connection is established, the screen of the main laptop will be projected onto the second laptop. You can now use the second laptop as a second monitor.
How to Use Your Laptop as a Wireless Second Monitor – Windows 10
1. On the Client Laptop:
- On the laptop that you want to use as the second monitor, open Settings > System > Projecting to this PC.
- Select the option “Available everywhere on secure networks.
Also, you can turn off the discovered for projection only when it’s plugged into a power source. This will prevent your screen sharing to not be interrupted. However, Miracast is a power-hungry feature, so users may want to plug in their laptops while using it.
1. On the Client Laptop:
Make sure that your Bluetooth is turned on. So that it can discover more devices better.
- On the laptop that you want to use as the main monitor, press the Windows key + P.
- Click on Connect to a wireless display.
- Click on the name of the laptop that you want to use as the second monitor.
- On the laptop that you want to use as the second monitor, you will see a prompt asking you if you want to allow the connection. Either to allow once, allow always, or not allow. (Optional) Select Allow always if you want to continuously use the second monitor.
- Then, Select the projection preference: Duplicate, Extend, or Second screen only.
How to Change the Project Preference or Display Mode
To change the display mode, press the Windows key + P again and select one of the following options:
- Duplicate: This will duplicate the screen of the host laptop on the second laptop.
- Extend: This will extend the screen of the host laptop to the second laptop, giving you more screen space to work with.
- Second screen only: This will turn off the screen of the host laptop and only display the screen on the second laptop.
To disconnect the second monitor, press Windows key + P again and select “Disconnect“.
Can I display One laptop on Another Laptop using HDMI
You cannot connect two laptops together using an HDMI cable to use one as a monitor for the other. This is because the HDMI port on a laptop is an output port, not an input port. This means that it can send video and audio signals out to an external display, but it cannot receive video and audio signals from another device.
However, there is a workaround that you can use to display one laptop on another laptop using HDMI. This involves using a video capture device. A video capture device is a device that can take video and audio signals from one device and convert them into a format that can be displayed on another device.
Also, you can try using the Chrome Remote Desktop or the Microsoft Remote Desktop Protocol (RDP). These are software from the biggest tech companies. They allow you to share or cast your screen to another screen. However, this does not work offline, but they do so over the internet or over a private network.
