Do you ever forget about important events because you don’t have them written down? Or do you find yourself constantly checking your calendar app to see what’s coming up? If so, then you need to add the Google Calendar widget to your Home Screen.
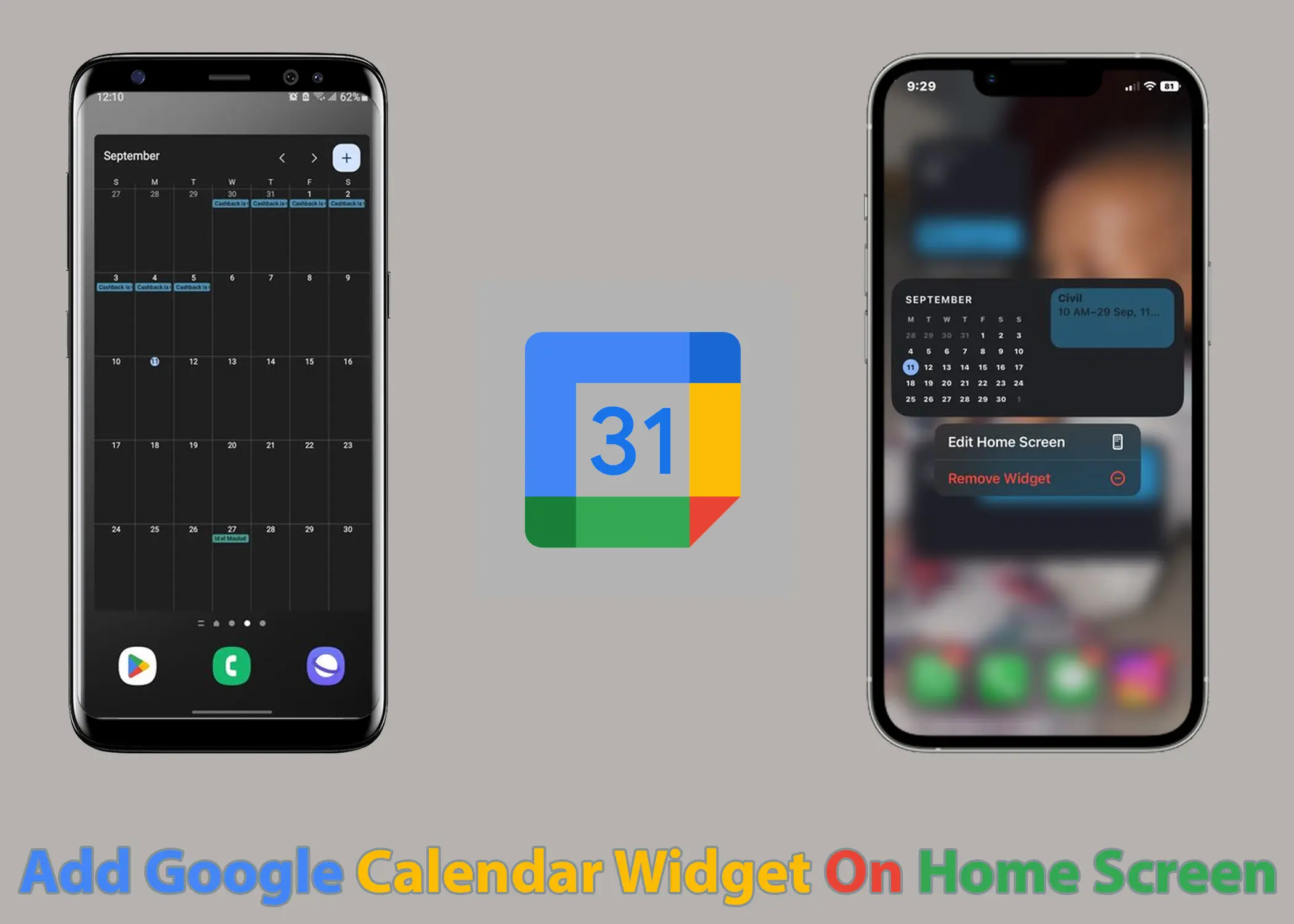
With the Google Calendar widget, you can easily see your upcoming events at a glance. You can also quickly create new events or edit existing ones. Plus, the widget is fully customizable, so you can choose the style and size that works best for you.
In this article, I’ll show you how to add the Google Calendar widget to your Home Screen on both iPhone & iPad and Android devices. I’ll also show you how to resize, move, and remove the widget, as well as how to stack it with other widgets.
How to Add Google Calendar Widget to Your Home Screen On iPhone & iPad
One of the great things about Google Calendar is that you can add a widget to your Home Screen so you can easily see your upcoming events. To do this, follow these steps:
- Go to the App Store and download the Google Calendar app.
- Open the app and log in to your Google account. If you don’t have one, you can create a Gmail account.
- Touch and hold the Home Screen until the apps begin to jiggle.
- Tap on the + button on the top left side of the Notch or Dynamic Island.
- Search for Google Calendar in the widget gallery.
- Tap on the Google Calendar widget.
- Select the style of the widget that you want.
- Tap on Add Widget.
- Tap on the Done button in the top right corner of the screen.
The Google Calendar widget will now be added to your Home Screen. You can resize the widget by dragging the edges. You can also tap on the widget to open the Google Calendar app.
Features of the Google Calendar Widget On iPhone & iPad
Widgets are small interactive elements that can be added to the Home Screen or Today View on the iPhone and iPad. They provide a quick way to access information from your favorite apps, such as the weather, news, and calendar events.
There are three different styles of widgets on the iPhone and iPad:
1. Today’s Date
It prominently displays today’s date for quick reference and events. However, when you interact with this widget, it will primarily take you to the calendar date, making it a concise and effective tool for those who primarily need a quick glance at the current date.
2. Today’s Date and Event
Similar to the first style, it prominently showcases today’s date, but it goes a step further by also displaying an upcoming event. This widget is slightly longer in format compared to the first one. When you interact with it, you’ll not only access the calendar date but also navigate to the relevant event section of the app, making it ideal for users who want both date and event information at their fingertips.
3. Calendar Month and Event
This widget not only presents today’s date and an upcoming event, much like the previous two styles but takes it a step further. Instead of focusing solely on a single date and event, it provides an overview of the entire calendar month and the associated event. Interacting with this widget mirrors the functionality of the second style, allowing you to navigate seamlessly between the calendar and event sections.
Move the Calendar Widget
To move the Calendar widget on your iPhone or iPad, follow these steps:
- On your Home Screen, tap and hold the Calendar widget until it vibrates.
- Drag the widget to an empty space or to a new Home Screen page.
Note: By default, you cannot place widgets anywhere on the Home Screen on your iPhone or iPad. The widgets will automatically arrange themselves in a grid. So, you cannot put a widget on an empty Home Screen page and put it in the middle. It will automatically move to the top.
Add the Calendar Widget to Today View
To add the Calendar widget to Today View, follow these steps:
- Swipe right from the Home Screen to open Today View.
- Scroll to the bottom and tap Edit.
- In the top left corner, tap Add.
- In the list of widgets, tap Google Calendar.
- Swipe right or left to select the size of the style.
- Tap Add Widget.
- At the top right, tap Done.
The Calendar widget will now appear in Today View. You can tap on the widget to open the Calendar app to the date and event. Also, you can access the Google Calendar app on your lock screen using the Today view.
Stack the Google Calendar Widget On iPhone & iPad
You can stack widgets to see more widgets in a single space. To stack the Google Calendar widget on iPhone and iPad, follow these steps:
- Tap and hold the widget until it vibrates.
- Drag the widget to the desired location on your Home Screen or Today View.
- Move the widget over to another widget of the same size.
- Place it on top of it and release it.
The widget should be stacked. If it didn’t stack, try again. Make sure that the app that you are stacking it into is not jiggling before you release it. Then, you can now access all the widgets on that stack by swiping up or down.
Remove the Calendar Widget On iPhone & iPad
The Calendar widget is a great way to keep track of your upcoming events, but sometimes you may need to remove it from your Home Screen. Here are two ways to do it:
- Remove a single Calendar widget
- Tap and hold the Calendar widget until a Remove Widget option appears.
- Tap Remove Widget to remove the widget from your Home Screen.
- Remove multiple Calendar widgets
- Tap and hold any empty space on your Home Screen until all the apps and widgets start to jiggle.
- Tap the – button at the corner of the Calendar widget that you want to delete.
- Tap Remove to remove the widget from your Home Screen.
How to Add Google Calendar Widget to Your Home Screen On Andriod
To add a Google Calendar widget to your Home Screen, follow these steps:
- Open the Google Play Store app and search for “Google Calendar.”
- Install the Google Calendar app.
- Open the Google Calendar app and log in to your Google account.
- Tap and hold an empty space on your Home Screen or pinch the Home screen.
- Tap Widgets.
- Scroll and find the Google Calendar widget.
- Tap the Google Calendar widget to select it.
- Choose the style of the widget that you want.
- Tap and select or drag and drop the widget to an empty space on the home screen.
The Google Calendar widget will be added to your Home Screen. You can resize or move the widget by dragging it.
Features of the Google Calendar Widget On Android
The Google Calendar widget is a small, interactive element that can be added to your Android home screen to give you a quick overview of your upcoming events. There are two different styles of Google Calendar widgets available on Android:
1. 4×4 widget
This displays an entire month’s calendar at a glance. What sets this widget apart is its interactivity. You can effortlessly select individual dates within the month, making planning and scheduling a breeze. Not only that, but you also have the convenience of easily navigating through months, either by moving forward or backward, right from the widget. To top it off, a handy plus button grants you the ability to create new events directly from this widget, streamlining your scheduling process.
2. 2×3 widget
This takes a more compact approach with a 2×3 widget. Unlike the 4×4 version, this widget doesn’t display detailed dates and months. Instead, it provides a concise capsule with the current date and a brief caption of the month. However, don’t let its smaller size fool you; this widget specializes in presenting your upcoming events clearly as a list. It also boasts the same user-friendly plus button found in the larger version, offering you the same 4×4 widget event creation feature.
Both widgets can be customized to show different information, such as the day of the week, the weather, or your favorite contacts. You can also choose to have the widgets update automatically or manually.
Resize the Calendar Widget On Android
The Calendar widget on Android can be resized to fit your needs. To resize the widget, follow these steps:
- Tap and hold the widget. A context menu will appear.
- Drag the edges or dots that are outlined. The widget will resize as you drag.
- When you are done, tap outside the widget or tap on Save.
The Calendar widget can be resized to a variety of sizes, so you can choose the one that best fits your needs. You can also resize the widget to fit the space available on your home screen.
Move the Calendar widget On Android
To move a Calendar widget on Android, follow these steps:
- Tap and hold the widget until it vibrates.
- Drag the widget to an empty space or a new home screen on your home screen.
- Release the widget when it is in the desired location.
Remove the Widget On Android
If you want to remove the Calendar widget from your Android home screen, follow these steps:
- Tap and hold the widget. The widget will start to vibrate and a context menu will appear.
- Tap “Remove.” The widget will be removed from your home screen.
You can also remove the Calendar widget by dragging it to the trash icon or remove icon. To do this, follow these steps:
- Tap and hold the widget. The widget will start to vibrate.
- Drag the widget to the trash icon or remove icon. The widget will be removed from your home screen.
How to Stack the Google Calendar Widget On Android
To be able to create widget stacks on Android, you need to have a Samsung phone running One UI 4.1 or higher. Unfortunately, for those using stock Android or other Android devices, the option to create widget stacks is not yet available.
Here are the steps on how to stack the Google Calendar widget on Android:
- Long-press or pinch on an empty space on your home screen.
- Tap the Widgets icon.
- Scroll down and find the Google Calendar widget.
- Tap and hold the Google Calendar widget.
- Tap the Create stack button.
- Select the other widgets that you want to stack with the Google Calendar widget.
- Tap the Add button.
The stacked widgets will appear on your home screen as a single widget. You can swipe left or right to see the different widgets. You can also tap on a widget to open it.
To add more widgets to the stack, simply repeat steps 4 to 7. To remove a widget from the stack, long-press on the widget and tap Remove from stack.
