What to know how to live edit A Google Docs document with other people with editor access?
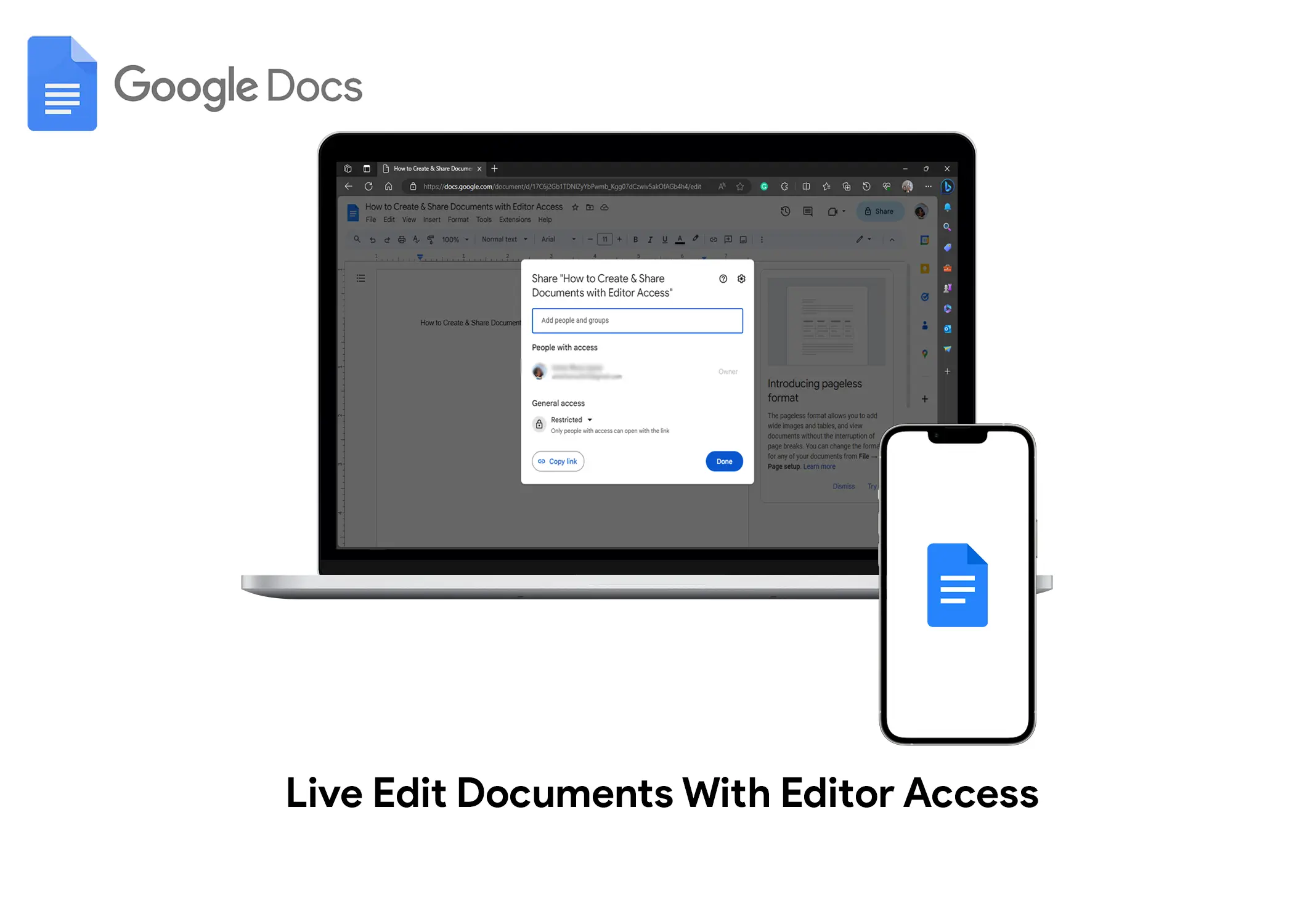
In this article, you will learn how to create and share a Google Docs document with editor access, that is How to Enable Live Edit on a Google Docs document with editor access. You will also learn what you can do after sharing access with other users, such as editing documents in real time, viewing a real-time visual representation of actions, and chatting within the document.
How to Enable Live Edit on a Google Docs document with editor access
If you want to work on a Word document with other people, you can use Google Docs to do so. Google Docs is a free online service that lets you create, edit and share documents with others. Here are the steps to follow:
Step 1: Create a Google Docs Document
First, you need to create a document on Google Docs. You should know how to how to Set Up and Use Google Drive before you continue. To create a Google Docs document, follow these steps:
- Go to the Google Docs website and sign in with your Google account.
- Open a new document by clicking on the Blank Document icon.
- Fill the document with the content. It can be text, tables, and other formatting elements. Make sure it has something written inside. You can type or paste your content into the document, or use the File menu to upload an existing Word document from your computer.
- Save the document by clicking on the File menu and selecting Save.
Step 2: Allow Editor Access On Google Docs
Once you have created a document and saved it, you need to give access to the people you want to share it with. To give the editor access to be able to live edit your Google Docs document, follow these steps:
- Click the Share button in the top right corner of the page.
- Create a name for the document and click Save.
- In the General Access section, click the Restricted menu button. This displays a popup context menu.
- Select either the Restricted or Anyone with the link option. This will determine who can access your document.
- Restricted: Only people you add can open the document. You can add specific people by entering their email addresses or choosing from your contacts. You can also set their permission level as viewer, commenter or editor.
- Anyone with the link: Anyone who has the link to the document can open it. You can copy and paste the link or send it via email or other apps. You can also set the permission level for anyone with the link as a viewer, commenter or editor.
- To the right of that, click the Viewer menu button. This will also display a popup context menu.
- Select Editor.
This will give anyone who you share the Google Docs document with the ability to live edit the document in real time.
Step 3: Share the Google Docs Document
To share the link to your Google Docs document with restricted access, follow these steps:
- Click the Share button in the top right corner of the page.
- Click the Copy link button or icon.
- Send the link to anyone you want to share the document with.
However, if you set the General access to Restricted, then you will have to manually allow them to gain access to your document. To do this:
- Click the Share button in the top right corner of the page.
- Under People, click Change.
- Enter the email address of the person you want to share the document with.
- Click Send.
The person you shared the document with will receive an email with a link to the document. They can click the link to open the document in their web browser. So, when they open the link, they can live edit the Google Docs document.
Note: If you set the General access to Restricted, only people with whom you have shared the document will be able to open it. Anyone else who tries to open the document will see a message saying that they don’t have permission to access it.
What to Do After Allowing Editor Access to Other Google Docs Users
After you have shared a Google Docs document with other users, you can all collaborate on it in real time. This means that you can see each other’s changes as you make them, and you can even chat with each other within the document. Here is what you as the documents administrator and other editors can do:
1. Live Edit Documents in Real Time With Google Docs
One of the primary benefits of using Google Docs for collaboration is the ability for multiple users to edit the same document simultaneously. When you share a document with another user, they gain the ability to make real-time changes to the document’s content. Editors can add, delete, or modify the contents of the document, and any changes they make will instantly reflect on the document being viewed by all collaborators.
For example, if an editor deletes a word from the document, that word will disappear immediately from the document’s version that the administrator and other editors are working on. This instantaneous synchronization ensures that everyone stays up-to-date and on the same page.
2. Real-Time Visual Representation of Actions
Google Docs provides a real-time visual representation of various actions performed within the document. This means that when a user selects, copies, cuts, pastes, highlights, or makes any other editing actions, these actions are immediately visible to all other collaborators. For instance, if an editor selects and highlights a few lines of text, the highlighted text will be visibly highlighted on the screens of all other users, including the document administrator.
This feature enhances transparency and helps to prevent conflicts or misunderstandings among collaborators. It ensures that everyone can follow and track changes as they occur, making the editing process efficient and collaborative.
3. Chatting Within the Document
Google Docs goes a step further in facilitating communication among collaborators by offering a built-in chat feature. This chat feature allows all users with access to the document to engage in real-time conversations. Located conveniently at the top right corner of the Google Docs interface, the chat feature enables administrators and editors to communicate within the document itself.
This feature proves invaluable for discussions related to the document’s content, clarifications, and suggestions, or conveying important information to everyone involved. It eliminates the need for external messaging platforms and keeps all communication directly linked to the document, ensuring that critical context remains easily accessible.
