Want to know how to fix the DS4Windows X icon that keeps showing up. Well, the fix is very easy and can be done by enabling the Hide DS4 Controller feature in the setting menu. However, for that to work, you have to go through some basic setup first.
First, you will connect your preferred PS4 or PS5 controller. Connecting your controller to your PC can be done by Bluetooth or the USB method. However, connecting it via USB needs the DS4Windows app open. Moreover, connecting it will Bluetooth will need the following steps:
- On your PS4 or Ps5 controller, press and hold the share button and PS button simultaneously till it begins to flash. This means the controller is in pairing mode.
- Then, press Win+I to open Settings.
- Go to Devices > Bluetooth & other devices.
- Turn on your Bluetooth.
- Click on Add Bluetooth or other devices > Bluetooth.
- Select Wireless controller to pair with the controller.
The controller should stop flashing when connection or pairing is successful. Also, you can connect not only one but multiple controllers at a time to your PC.
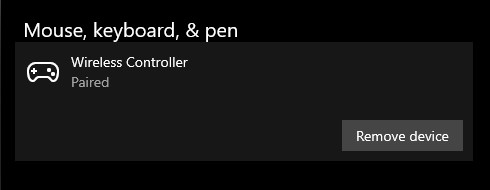
Now that your PS4 or PS5 controller(s) is connected to your PC, you should now be ready to proceed to the next step. This will be what brought you to this page, making DS4Windows detect your controller.
How To Make DS4Windows To Detect Your PS4/5 Controller
There are a lot of reasons why DS4Windows will not detect your controller. However, if it does and does not work, it is a very easy fix.
You have connected your controller to your PC, and it is showing up in the DS4Windows app, but it is not working. How can that be possible? First, check if the DS4Windows app is showing an X in the app.
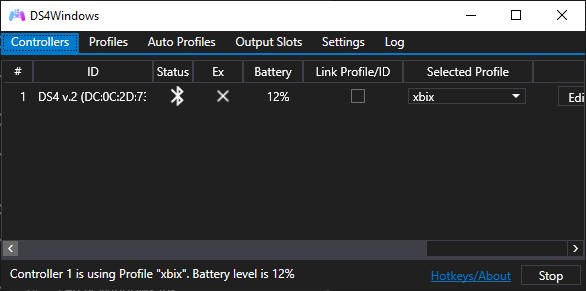
That X in the “Ex” row means that the PS4 or PS5 controller is connected to your PC. Also, the DS4 has detected it but it is not sending inputs to the PC. You need to install some DS4-required drivers on your PC to make sure that the DS4Window works properly. This should help you with all the DS4-required drivers.
If you have installed all the required DS4-required drivers, and it is still showing the “X” icon in the “Ex”. Then, Fixing The X Icon In DS4Windows is very easy.
Fix The X Icon In DS4Windows
After you have installed all the DS4-required drivers as instructed above and it is still showing X. Then, there is one more simple thing for you to do to DS4Windows Fix X Icon. All you have to do is Open DS4Windows > Settings. Then Click on the Hide DS4 Controller option to enable it.
After you have enabled the Hide DS4 Controller, the icon in the DS4Windows should be changed from an X icon to a checkmark icon.
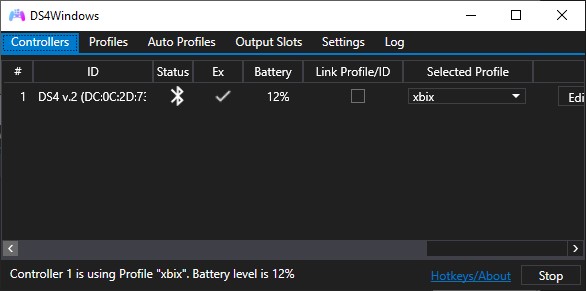
This checkmark icon means that it has worked! And the DS4 has fully detected your controller. So, the DS4Windows can recognize controller inputs. Making it work in games.
Lastly, this article has shown how to fix the DS4Windows X icon that keeps showing up. The fix is very easy and can be done by enabling the “Hide DS4 Controller” option in the DS4Windows settings. Once this option is enabled, the icon in the DS4Windows should be changed from an X icon to a checkmark icon, so the DS4 has fully detected your controller and can recognize controller inputs. This will allow you to use your PS4 or PS5 controller in games on your PC.
RECOMMENDED >>>>>>>> How to Update Ds4 Windows to Latest Version 3.2.13 (2 Ways)
