Are you ready to cut the cord and sign up for a YouTube TV account and dive into the world of streaming television?
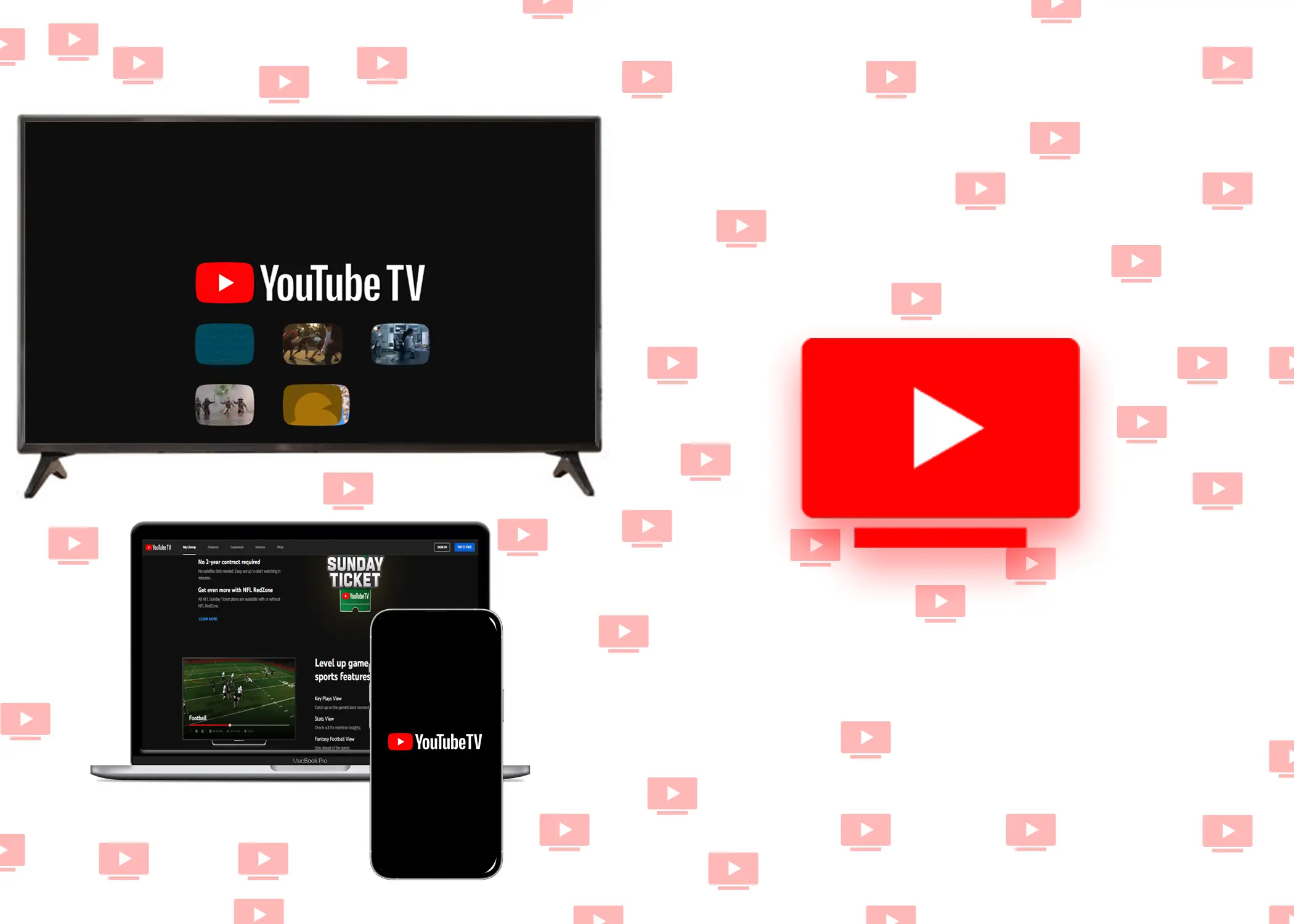
YouTube TV offers an extensive selection of channels and content, and signing up is a straightforward process. In this article, we’ll walk you through the steps to sign up for YouTube TV on various devices, including your computer, Android device, and IOS devices. Also, we will discuss YouTube TV Trials and Add-Ons and answer the burning question: How Many Devices Can You Stream YouTube TV On? Not only that, we will also provide YouTube TV Plans and Pricing so that you can choose the one that might benefit you.
Signing Up For YouTube TV on a Computer
Signing up for YouTube TV on your computer is a breeze. Follow these simple steps:
Step 1: Sign Up for YouTube TV
- Open your preferred web browser on your computer.
- Go to the YouTube TV website.
- Look for a button that says “Begin Trial” and click it.
- Sign in with your Google Account. If you don’t have one, you can easily create a Gmail account which is basically creating a Google account.
Step 2: Confirm Your Home Location
- During sign-up, you’ll be asked to share your home zip code, which is your postal code.
- If it displays the incorrect zip code, select “I don’t live here” and enter your correct zip code.
Step 3: Customize Your Membership
- You’ll see a list of TV networks included in the YouTube TV Base Plan, along with the associated cost.
- Select “Next“.
- If you want extra networks like HBO Max, Spanish Plus, or more, you can add them during your trial.
- Once you have chosen what you want, select “Next.”
- Confirm the credit card you want to use. Don’t worry; you won’t be charged until after your trial, and you can cancel anytime. So, if you are a free trial churner, you can sign up for as many free trials as you want without worrying about being charged. Just be sure to cancel the subscriptions before the free trial ends.
- Then, proceed to checkout by selecting the “Buy” button.
Signing Up For YouTube TV on Android Devices
To sign up for YouTube TV on your Android device, follow these steps:
Step 1: Sign Up for YouTube TV
- Open a web browser on your Android device.
- Go to the YouTube TV website.
- Look for a button that says “Begin Trial” and tap on it.
- Alternatively, open the YouTube TV app and tap the “Begin Trial” button.
- Sign in with your Google Account or create one if you don’t have one.
Step 2: Confirm Your Home Location
- During sign-up, share your home zip code (postal code).
- If the zip code appears incorrect, tap on “I don’t live here” and enter the correct one.
Step 3: Customize Your Membership
- Take a look at the list of TV networks included in the YouTube TV Base Plan, and see if it’s right for you.
- Tap “Next” to proceed.
- Select the desired networks. Note that some add-ons may not be available when signing up through the Android app.
- Choose your payment method and start your free trial today. You won’t be debited until after the free trial ends. Aldo, you can cancel the subscription at any time.
- Tap “Buy” to complete the sign-up process.
Signing Up For YouTube TV on Android Devices on IOS Devices
Unfortunately, YouTube TV no longer supports sign-ups through the app on iPhone or iPad. You can still watch YouTube TV on these devices by signing in with an existing account, but you can’t purchase a membership through the app.
If you encounter any issues or have specific questions, it’s best to reach out to YouTube TV Support for assistance. They can help you with any sign-up problems or provide additional information.
YouTube TV Trials and Add-Ons
Now that you’ve successfully signed up for YouTube TV, let’s delve into some additional details about trials and add-ons to enhance your streaming experience.
Trials for New Subscribers
As a new subscriber, you’re eligible for a trial of YouTube TV. During this trial period, you’ll gain access to over 100 channels included in the Base Plan. This gives you an excellent opportunity to explore the service and discover the content that aligns with your preferences. Plus, you can also try out extra networks like HBO Max or Spanish Plus before adding them to your YouTube TV membership.
Managing Your YouTube TV Trial
There are tons of channels to pick from, so you can watch all your favorite stuff. And guess what? If you want even more cool stuff to watch, you can add special channels or extras. It’s like making your TV all about the things you love.
During the trial, you don’t have to pay anything. It’s like trying out a video game before you decide if you want to buy it. If you decide it’s not your thing, canceling is super easy. Here’s a simple step-by-step on how to cancel your YouTube TV trial:
- Sign in to your YouTube TV account.
- Click on the settings or profile icon.
- Select “Membership” from the options.
- Choose “Manage Membership.”
- Click “Cancel Trial.”
- Follow the instructions to confirm.
- You’ll get a confirmation of your trial cancellation.
Add-On Networks
YouTube TV offers add-on networks and packages to help personalize your subscription. These can include options like Sports Plus with NFL RedZone, 4K Plus, Entertainment Plus, and AMC+. However, it’s essential to note that some of these add-ons may not be available when you initially purchase a YouTube TV Base Plan using the Android app.
Purchasing Add-Ons on Android
If you signed up using your Android device and wish to purchase specific extra networks or packages that are not available within the app, here’s what you should do:
- Cancel your Base Plan subscription within the Android app.
- Then, head to tv.youtube.com using a web or mobile browser.
- Log into your Gmail account that is associated with your YouTube TV account.
- From there, you can explore and select the add-ons you want to include in your subscription.
This approach ensures that you can access a wider range of network options to cater to your entertainment needs.
How Many Devices Can You Stream YouTube TV On?
With a standard YouTube TV subscription, you can stream content on up to three devices simultaneously. This limit applies regardless of the devices or their locations. You can share your account with up to five people, allowing each user to enjoy their own personalized viewing experience within the three-device limit.
If you want to stream on more than three devices simultaneously or download content for offline viewing, you will need to upgrade to the YouTube TV 4K Plus plan. This plan includes unlimited streams over your home Wi-Fi network and the ability to download videos to watch offline.
YouTube TV Plans and Pricing
YouTube TV offers a range of plans to cater to your needs. We will break down the options and pricing so that you can make an informed choice.
1. Base Plan – $72.99/mo
YouTube TV’s Base Plan is a comprehensive offering for those who want it all. For $72.99 per month, you get access to over 100 live channels, plus some fantastic perks. But here’s the catch – for your first three months, it’s even more budget-friendly at just $64.99 per month. That’s $8 off, thanks to a limited-time offer. With this plan, you’ll enjoy unlimited DVR space, special features like Key Plays View, and the ability to set up 6 household accounts with 3 simultaneous streams.
2. Spanish Plan – $34.99/mo
¡Hola! If you’re a fan of Spanish-language networks and want the best of YouTube TV, the Spanish Plan is your go-to option. Priced at $34.99 per month, it’s a wallet-friendly choice for those who love Spanish content. Similar to the Base Plan, you’ll get unlimited DVR space, special features, and the convenience of 6 household accounts with 3 simultaneous streams.
3. NFL Sunday Ticket – Starting at $74.75/mo or $299/yr
Calling all football enthusiasts! YouTube TV has something special for you. The NFL Sunday Ticket can be bundled with your subscription or purchased as a standalone option. Starting at 4 payments of $74.75 per month or a flat annual price of $299, this plan lets you catch every out-of-market Sunday afternoon game without being tied to a 2-year contract.
Plus, here’s some great news: If you’re already a YouTube TV Base Plan member, you can save on the NFL Sunday Ticket. And if you prefer to pay monthly, YouTube TV offers a payment plan option in most locations (excluding GA, NY, TN, MO, NJ, MN, NV).
YouTube TV provides flexible options for different tastes and budgets. Whether you’re into a wide range of channels, prefer Spanish-language content, or are a die-hard football fan, there’s a plan just for you.
Conclusion
Also, YouTube TV offers a flexible and customizable streaming experience with a range of channels, trials for new subscribers, and add-on options. Signing up for YouTube TV is a straightforward process on most devices. Whether you’re on your computer or Android device, you can enjoy a trial period with access to over 100 channels. Just be aware of the limitations when using an iPhone or iPad, as you won’t be able to sign up through the app.
