Samsung SmartTags and SmartTag+ are small, lightweight devices that can be attached to your belongings to help you find them if they are lost or misplaced. They use Bluetooth Low Energy (BLE) to communicate with your Galaxy smartphone or tablet, and they can be tracked using the SmartThings app.
This article will teach you how to set up and use your Samsung SmartTag or SmartTag+. You will also learn how to connect it to your phone or tablet, how to use it to locate your belongings, and how to use the AR Finder feature on the SmartTag+.
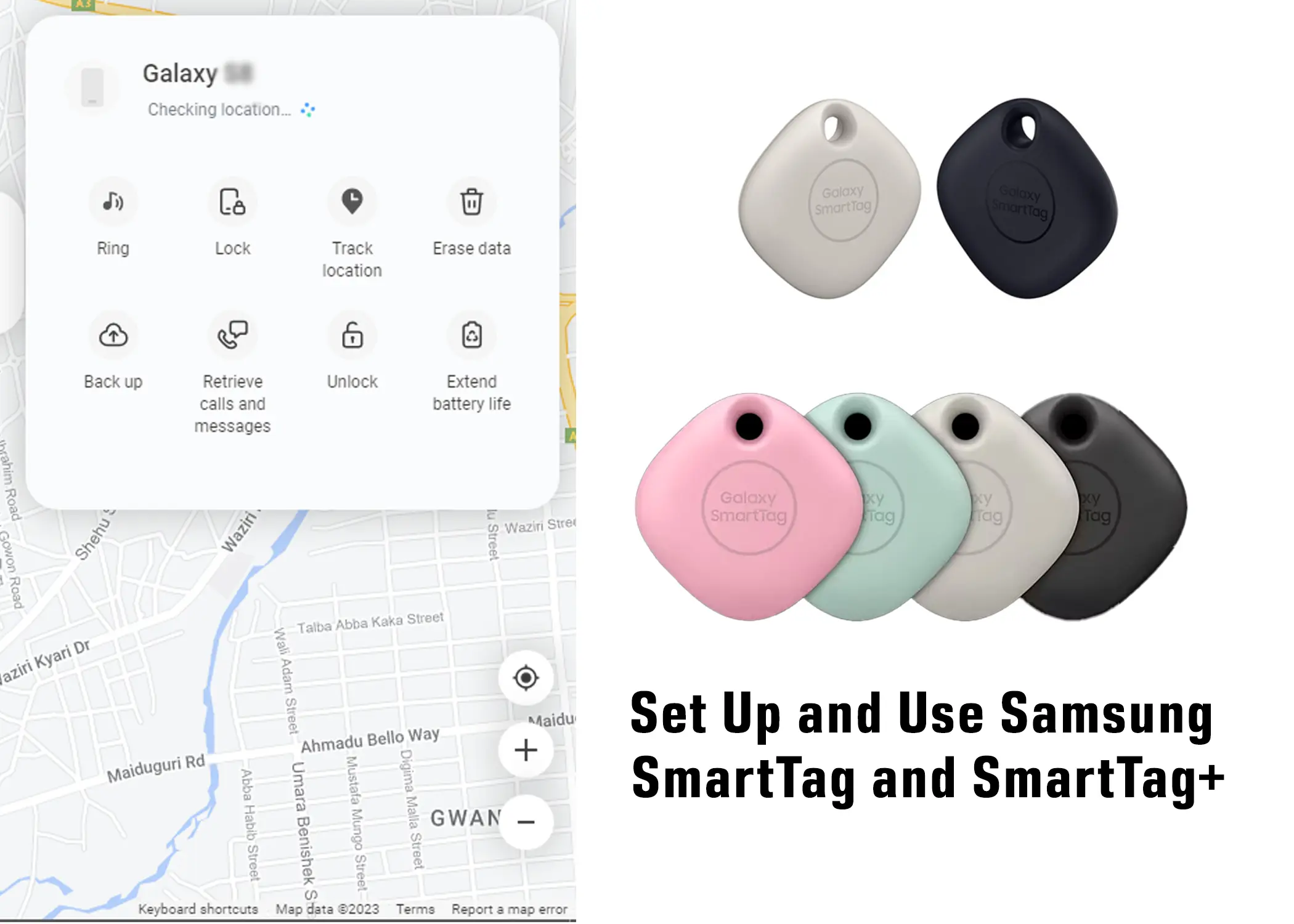
What Does a Samsung SmartTag Do?
The Samsung SmartTag and SmartTag+ do everything that a traditional item tracker can do, and more. Here is a list of everything that the SmartTag can do:
- Track your belongings: The SmartTag can be attached to any item, such as your keys, wallet, bag, car, or pet’s collar. So that you can use the SmartThings app to track its location.
- Find lost items: If you lose your item, you can use the SmartThings app to find it, even if it is out of the range of your smartphone. The SmartTag uses Bluetooth technology to communicate with other Samsung devices, and the SmartThings app can use this network to track the SmartTag’s location.
- Ring your lost item: If you know that your lost item is close by, you can use the SmartTag to ring it, so you can find it even if it is hidden or buried.
- Control smart devices: The SmartTag can also be used to control other smart devices in your home. For example, you can use the SmartTag to turn on your lights, unlock your door, or start your vacuum cleaner. Be aware that the devices like fridges have to be Samsung.
- Get notifications when you leave your item behind: You can set up notifications to receive an alert if you leave your SmartTag or what it is attached to behind. This can help you from forgetting your belongings.
- Share the location of your SmartTag with others: You can share the location of your SmartTag with others, such as family members or friends. This can be helpful if you are traveling together or if you need someone to help you find your lost item.
How to Set Up Or Connect a SmartTag to Your Phone or Tablet
The basic purpose of the SmartTag and SmartTag+ is to be able to work seamlessly with your mobile devices to track it. However, these mobile device has to be Samsung mobile device. Here are instructions on how to connect a SmartTag and SmartTag+ to your Samsung phone or tablet:
- Make sure that the SamarThings app is updated.
- Open the SmartThings app.
- Press the button on the SmartTag. A message will pop up.
- Tap Add now in the popup.
- If no popup appears, tap Devices > Add (the plus sign) > Add device > By brand > Samsung > Tag/Tracker > Galaxy SmartTag.
- Tap the circle, and then tap Agree.
- Tap Start. If prompted, choose your desired location and room for the device.
- Press the button in the center of the SmartTag. The device will make a sound to confirm it’s in pairing mode.
- Follow the on-screen instructions to complete the connection.
Once you’re finished, the device will be available in the SmartThings app and will appear in the SmartThings Find for tracking feature.
How to Use a SmartTag and SmartTag+ With Your Phone or Tablet
There are 2 ways in which you can fully use the SmartTag and SmartTag+ With Your Phone or Tablet. That is using it to locate your phone and using your phone to locate it. Here are deeper details on both of them:
How to Locate Your SmartTag and SmartTag+ Using the SmartThings App
After you have successfully connected your SmartTag with your Samsung mobile devices, the next thing to do is how to use it. You can use the SmartThings app to locate your smart. Here are instructions on how to locate your SmartTag using the SmartThings app:
- Open the SmartThings app.
- Tap the Menu icon (three horizontal lines).
- Select All Devices.
- Tap on the SmartTag that you want to locate.
- Tap Go to Map.
There are 3 options in which you can locate your SmartTag. There is Search Nearby, Navigate, and Ring. All of which depends on how far the SmartTag is away from you. Here are they:
1. Ring
This feature is to be used when you are in the same room as your SmartTag. When you use the ring option, the SmartTag will begin to play a beeping sound. You can use this beeping sound to get a pinpoint of its location. Then, after you find the SmartTag, you can stop the beeping by hitting the Stop button.
2. Search Nearby
This feature is used when you are sure that your SmartTag is close by or not far away. Then, you can use the search nearby feature to find or locate how close or far the SmartTag is. It won’t give you an exact location though. It will only give you a close approximation of the smartTags location.
3. Navigate
This feature is used when the SmartTag is very far away. You can confirm this by checking the map to see how far it is. If it is far, you can use the Navigate function to launch Google Maps. This will give you a GPS navigation of the SmartTags location.
How to Locate Your Samsung Mobile Device Using the SmartTag and SmartTag+
If you want to be able to locate your Samsung mobile device using your SmartTag, you will have to give it permission to do so. To do this, you will have to enable the Find Your Phone feature on your Samsung mobile device beforehand. To enable the Find Your Phone feature in Samsung, follow these steps:
How to Configure Find My Mobile
- Go to Settings > Biometrics and Security> Find My Mobile.
- Tap Find My Mobile.
- Tap on the toggle next to Find My Mobile to turn it on.
- Enable SmartThings Find.
- Also, Enable Remote unlock and Send last location. For extra security.
Once you have enabled Find My Mobile, you can use it to locate your device, remotely lock it, or erase its data if it is lost or stolen. You can also use it to make your device ring, even if it is set to silent.
To Find your Phone With Find My Mobile
- Go to findmymobile.samsung.com in your web browser.
- Log in with your Samsung account details.
- Your phone’s location will be displayed on a map.
Now that you have successfully enabled the Find Your Phone feature on your Samsung mobile device. You can now proceed to find your phone using the SmartTag. Here is how to Find Your Phone with SmartTag:
- Double Press or Press the button on your SmartTag twice.
- Your phone will start ringing.
Remember, you need to turn on the “Find your phone” feature in the SmartTag settings for this to work. Also, your phone should be connected to the SmartTag, and if you have multiple phones linked to the same Samsung account, they might all ring.
Using AR Finder With Your SmartTag+
The SmartTag+ uses AR technology that can help you find it. The Samsung SmartTag+ AR Finder is a feature that uses augmented reality (AR) to visually guide you to your lost SmartTag+. It is available on selected Samsung Galaxy devices that are equipped with ultra-wideband (UWB) technology. These are Android OS 8.0 or higher and must support Android 11 or higher. Samsung devices like the Samsung Galaxy Note 20 Ultra and above.
The SmartTag+ AR Finder works by using UWB technology to measure the distance between your phone and your SmartTag+. UWB is a very precise technology, so it can accurately locate your SmartTag+ even if it is hidden behind objects.
The SmartTag+ AR Finder also uses AR to overlay a visual representation of your SmartTag+ in the real world. This makes it easy to see where your SmartTag+ is located, even if it is in a cluttered or unfamiliar environment.
How to Use the AR Finder to Find Your SmartTag+
Make sure that your SmartTag+ is turned on and within range of your phone. Here are instructions on how you can use the AR Finder to find your SmartTag+:
- Open the SmartThings app.
- Select your SmartTag+ from the list of devices.
- Tap Search nearby.
- Select Find Using Camera.
- Your camera will turn on. Move your camera slowly and steadily around your environment. You will see a floating arrow that points in the direction of your SmartTag+. The arrow will also change color depending on how close you are to your SmartTag+. When you are very close, the arrow will turn green.
- Move in the direction of the arrow.
- Once are close to your SmartTag+, you can tap the screen to make it ring. This will help if your SmartTag+ is hidden under a couch, pillow, or in a dark place.
The Samsung SmartTag and SmartTag+ Battery
The SmartTag uses a single coin cell battery like the one in digital wristwatches or some kid’s toys. This means that you should not be worried about charging or changing the battery. However, you will need to check the battery life of the Samsung SmartTag.
How to Check the Battery Life of Your Samsung SmartTag and SmartTag+
Even if it uses a single coin cell battery that lasts long, you will eventually start to check the battery life. This is to be ahead of the time that the battery dies. To check the battery life of your Samsung SmartTag:
- Open the SmartThings app on your connected device.
- Tap the Menu icon (three horizontal lines).
- Tap All devices.
- Tap on your SmartTag.
- The battery level will be displayed at the bottom of the screen.
If this method is too long to just check the battery of your SmartTag, you can add it to your home screen as a widget. Just like how you can add a widget for your smart accessories like the Galaxy Buds for Watches. You can also add your SmartYTags in the widget on your home screen.
Also, you have noticed that the batter is depleted and it is about to die. You will have to fix that.
How to Change the Battery in Your Samsung SmartTag and SmartTag+
As you all know, you cannot charge the Samsung SmartTags, it uses a single coin cell battery. You can only replace the battery with another single coin cell battery. So, it is recommended that you change the battery before it completely dies. This will help your device. Here is how to do so:
- Pry open the back cover of the SmartTag using a flat object.
- Take out the old battery.
- Replace it with a new one by putting it in the battery slot.
- Close the back of the SmartTag with the cover.
Also, you should know that the SmartTags do not turn off or turn on. They don’t even have a power switch to do that. It uses a single coin cell battery that once it is inserted into the SmartTag and it is charged, will turn on automatically. This is also the same when you want to turn it off, you will have to remove the single coin cell battery.
Troubleshoot – How to Reset the Samsung SmartTag and SmartTag+
If you are having issues with your SmartTag, maybe it is not connecting, it’s not working, it keeps disconnecting, or any other issues. You just need to reset the Samsung SmartTag. Here is how you can Reset the Samsung SmartTag:
- Open the SmartTag’s battery cover.
- Remove the battery.
- Press and hold the button on the center of the SmartTag.
- While still holding the button down, reinsert the battery.
- Keep holding the button for five seconds, and then release it.
- Close the back of the SmartTag with the cover.
If you’re planning to connect the SmartTag to another phone, you’ll need to remove it from the SmartThings app first. You can do this in the SmartThings app. All you need to do is find the SmartTag you intend to use, tap and hold the tag, tap edit, and tap delete.
