In this article, we will learn how to connect to your MTN HynetFlex 4G router, change the default password, and choose between Wi-Fi 2.4G and Wi-Fi 5G networks.
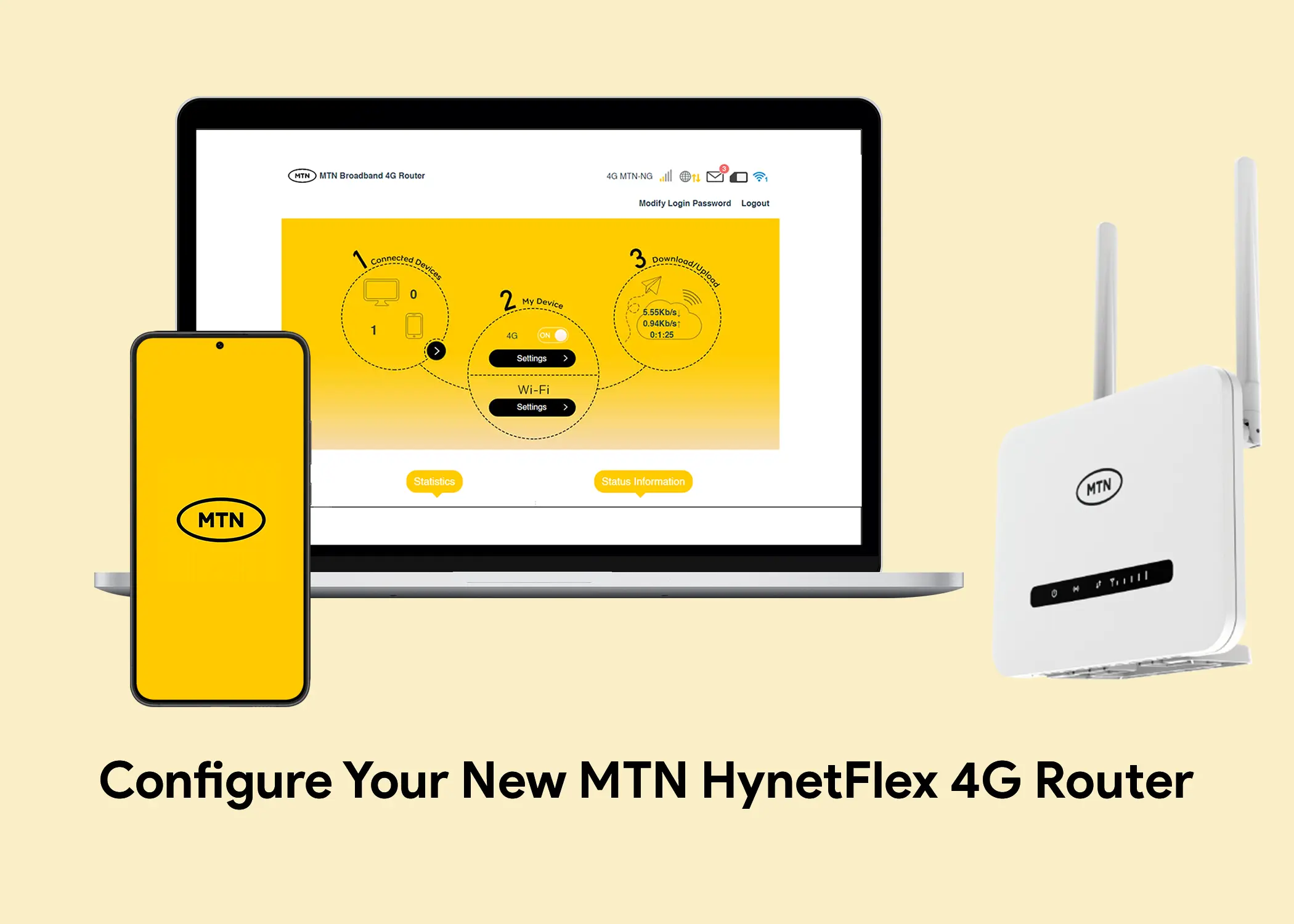
How to Easily Configure Your MTN HynetFlex 4G Router
When you get your new MTN HynetFlex 4G router, the first thing you should do is configure it. The first step of the configuration is to connect your device to the 4G router. Once you have done this, you can access the 4G router’s admin page and change the admin password. Finally, you can choose to connect to either the Wi-Fi 2.4G or Wi-Fi 5G network, depending on your usage requirements.
Connecting to Your MTN HynetFlex 4G Router
MTN HynetFlex is a broadband internet solution that offers users fast and reliable internet access. Once you have received your MTN HynetFlex 4G router, the first step is to connect to it. This process is simple and can be done in a few steps.
- Connect to the 4G Router:
- Turn on the router.
- Enable Wi-Fi on your device and search for the “MTN 2.4G” or “MTN 5G” Wi-Fi network.
- Locate the SSID and WLAN KEY (password) on the sticker attached to the back of the 4G router.
- Tap on the Wi-Fi network in your device and enter the WLAN KEY when prompted.
- Access the Router’s Admin Page:
- Locate the IP address and password on the sticker attached to the back of the router.
- Open a web browser on your device.
- In the address bar, enter either http://mtnbroadband.ng or the IP address you copied from the sticker.
- You will be directed to the homepage of the MTN router device interface admin page.
- Enter the password you copied from the sticker.
- Click the “Proceed” button to log in to your MTN router device interface admin page.
Changing the MTN HynetFlex 4G Router Password
It is highly recommended to change the default password immediately after logging in to the admin page for security reasons. The default password is the same for all MTN routers, making it vulnerable to unauthorized access. To change the admin password:
- On the admin page homepage, click the “Modify Login Password” link. This will open a pop-up window.
- Enter your current admin password (the default password from the sticker).
- Create and enter a new password.
- Re-enter the new password to confirm.
- Click the “OK” button to save the changes.
Wireless Band Options – Wi-Fi 2.4G and Wi-Fi 5G
Your MTN router can transmit two types of Wi-Fi networks: Wi-Fi 2.4G and Wi-Fi 5G. These networks differ in bandwidth and transmission speed.
- Wi-Fi 2.4G:
- Offers wider coverage but has lower bandwidth and speed compared to Wi-Fi 5G.
- Suitable for basic internet tasks like browsing and emailing.
- Wi-Fi 5G:
- Provides higher bandwidth and speed, enabling seamless streaming, gaming, and large file transfers.
- Offers shorter coverage range compared to Wi-Fi 2.4G.
Depending on your usage requirements, you can choose to connect to either Wi-Fi network. If you need faster speeds for demanding activities, Wi-Fi 5G is the better choice. For general internet usage, Wi-Fi 2.4G is sufficient.
MTN HynetFlex is a reliable and user-friendly broadband internet solution. By following these simple steps, you can easily connect to your router and change the admin password to enhance network security.
