Can you connect AirPods to Apple TV? The Apple AirPods and Apple TV are just two examples of Apple’s extensive ecosystem of devices that work in unison with one another. Your viewing experience can be improved by connecting your AirPods to your Apple TV. This is because it will deliver high-quality audio without bothering those around you. In this article, we will guide you through the process to connect your AirPods to your Apple TV, ensuring you can enjoy your experience with exceptional sound.
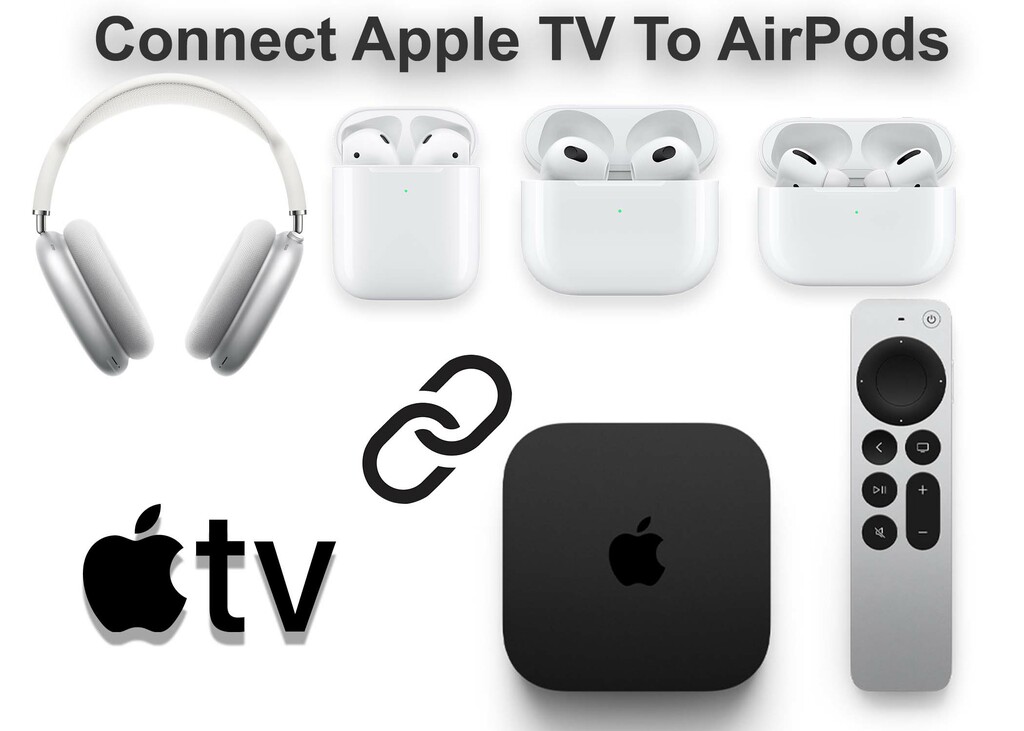
How to Connect Your Apple TV to Your AirPods
With Apple AirPods, you can watch videos, listen to podcasts, and listen to music wirelessly. They work with Apple TV, a streaming device that enables TV viewing of TV shows, movies, games, and other content. If you don’t want to bother anyone around, connecting your AirPods to your Apple TV might provide you with a more immersive and private listening experience.
You can connect your Apple TV to your AirPods in one of two ways: via iCloud or through Bluetooth. Here’s how to do both:
How To Connect AirPods To Apple TV Through iCloud Account (Apple ID)
You can use iCloud to instantly connect your AirPods to your Apple TV. That is if you have already used the same Apple ID to pair them with your iPhone, iPad, or Mac. As long as your AirPods are nearby, awake, and connected, this is the simplest and fastest method for doing so.
To connect through iCloud, follow these steps:
- Make sure your Apple TV is turned on and connected to the same Wi-Fi network as the rest of your Apple devices.
- Put your AirPods in your ears or open the case lid near your Apple TV.
- For a few seconds, press and hold the Play/Pause button on your Apple TV remote until a list of wireless devices displays on the screen.
- Select your AirPods from the list and wait for a confirmation sound.
How To Connect AirPods To Apple TV Through Bluetooth
If you don’t have an Apple ID or want to pair your AirPods with your Apple TV manually, you can do it using the Apple TV’s Bluetooth settings. This is comparable to pairing your Apple TV with any other Bluetooth device.
To connect through Bluetooth, follow these steps:
- Go to Settings > Remotes and Devices > Bluetooth on your Apple TV.
- Place your AirPods in their case and hold down the pairing button on the back until the status light flashes white. This will activate the pairing mode on your AirPods.
- Your AirPods should appear in the list of devices under Other Devices on your Apple TV screen.
- Select your AirPods to pair them with your Apple TV.
- Once your AirPods are paired, you should see a message that says Your AirPods are now connected.
Once your AirPods are paired with your Apple TV, you can start using them to watch videos, listen to music, and play games.
Tips and Troubleshooting
Here are some tips and troubleshooting steps if you have any issues connecting or using your AirPods with your Apple TV:
- Make sure your AirPods are charged and within range of your Apple TV.
- Make sure your Apple TV has the latest software update installed.
- If you have several AirPods or other wireless headphones linked to your Apple ID. You may need to select which one to use with your Apple TV each time you connect.
- If you have audio delay or distortion, restart your Apple TV or reset your AirPods by holding the pairing button for 15 seconds until the indicator flashes amber.
- If you still cannot connect or utilize your AirPods with your Apple TV, contact Apple support.
Your Apple AirPods provide high-quality audio for your Apple TV without disturbing anyone. By following the simple steps outlined above, you can seamlessly connect your AirPods to your Apple TV. Then you immerse yourself in a captivating audio experience. As a result, the answer to the question “Can you connect AirPods to Apple TV?” is yes.
So, get your AirPods and follow the instructions for an enhanced entertainment experience with Apple.
Also, Check Out:
- Sonos Era 300 Review: 3rd Gen Smart Speaker with Dolby Atmos (2023)
- How to Share Your Location on Samsung Phones with Family Members
